Teaching Commons > Teaching Guides > Technology > Desire2Learn > Tools > Respondus Live Proctoring
Respondus Live Proctoring
Main Content
Use Respondus Live Proctoring with Lockdown Browser
For quizzes or exams that require proctoring, Lockdown Browser offers a live proctoring option.
- Provide students the
instructions for downloading and installing LockDown Browser.
- Convey to students, in advance, that LockDown Browser and Zoom will be used with the quiz.
Note: Instructors may want to schedule a practice exam to ensure that everyone is familiar with how it will work.
- Encourage students to download LockDown Browser ahead of time.
- Create the quiz. (See
Creating a Quiz for more information.)
- Once the quiz has been created, go to the Quizzes area of the course.
- Select the
Lockdown Browser tab [A].
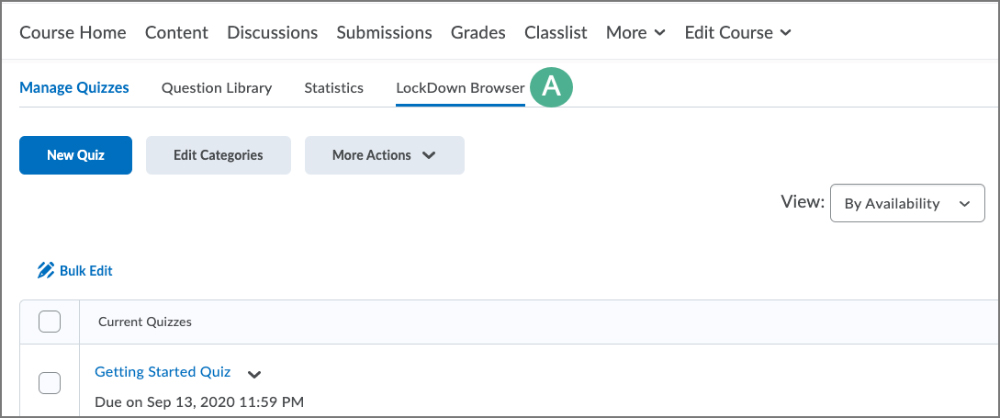
- Select the
dropdown arrow next to the quiz for which to enable remote proctoring.
- Select
Settings.
- Select the
radio button to “Require LockDown Browser for this exam” [A].
- Select the
radio button to “Allow instructor live proctoring for this exam” [B].
- Select
Zoom as the video conferencing option [C].
- Enter a “Start Code,” which will prevent students from starting the exam early [D].
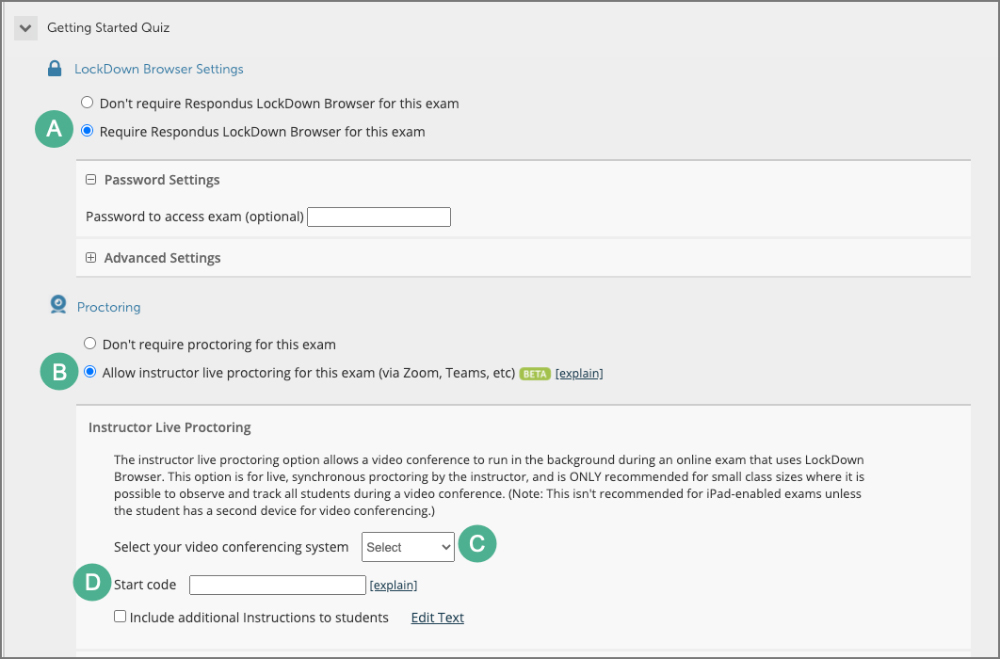
- Select
Save + Close.
Schedule the Quiz Session
- Create a Zoom meeting for the quiz. (See
Creating a Zoom Meeting for more information.)
- Distribute the meeting information to students.
- At the scheduled time, confirm that students can be seen and heard.
- Provide the start code to students to begin the quiz.
- Remind students the Zoom meeting will continue to run in the background, but they will not be able to access Zoom during the exam.
Note: An iPad will not allow Zoom and LockDown Browser to run at the same time. Consider these alternatives:
a. Have the student use a different device altogether (Windows, Mac).
b. Have the student use a second device for the Zoom meeting.
c. Allow the student to shut down Zoom on the iPad when the exam begins.