News within a class can be sent out through one of two News widgets in D2L. The default News widget optimizes course homepage space by providing a preview of multiple recent news items along with a default image of a waterfall. The Old Style News widget displays each news item in full, images included. To utilize the News widget that displays each item in full, see the directions to
Use the Old Style News Widget.
To
change the default image for the default News widget, an image must be added to the news item. The
DePaul icon set is available to download and use within news items.
Change the Default Image
By default, the News widget will show a stock image with the preview of a news item, but this can be changed.
- Navigate to the News widget.
- If the item has already been posted, select the
news item. Otherwise, follow the directions to Update the News Widget, then continue with step 5.
- Select the
dropdown arrow next to the news item title.
- Select
Edit.
- Scroll to the bottom of the news item and use the cursor to select the spot to add the image.
Note: It is recommended to add the image at the bottom of the news item so students will see the body of the item first.
- Select the
add image icon [A].
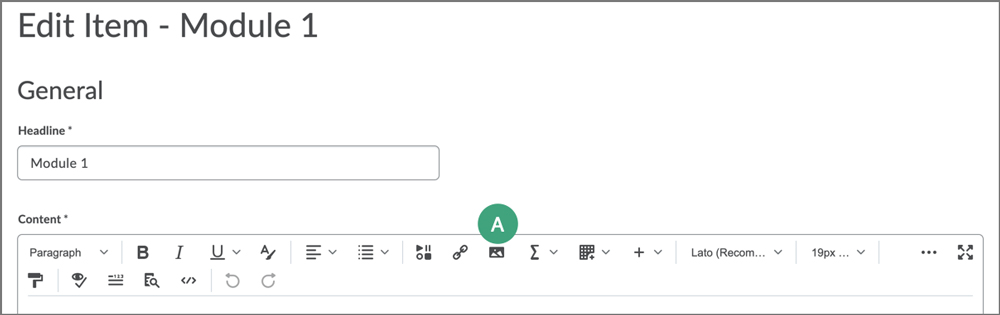
- Select
My Computer to upload an image from the device or
URL if the image has a link.
- Upload the image.
- Select
Add.
- If the image is not decorative, add a brief description of the image in the "Alt Text" field. If the image is decorative, select the
check box.
- The image will appear within the news item. Select
Update or
Publish to finalize.
Use the DePaul Icon Set
The Center for Teaching and Learning has developed a set of icon graphics that can be used to replace the default image. The set contains icons in both black and DePaul blue, and can be downloaded here:
Add the Icon Set to a Course Site
- Use the link above to save the icon package to the computer.
- From the course navigation bar, select
Edit Course.
- Select
Course Administration.
- Select
Manage Files [A].
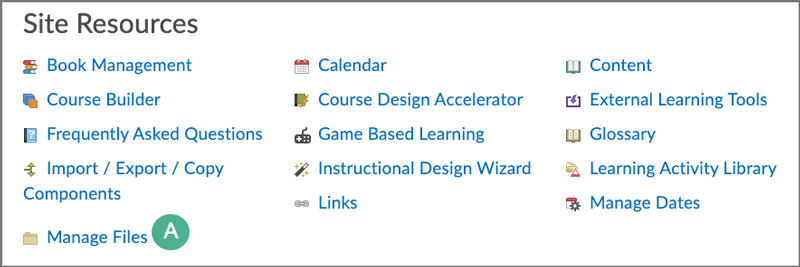
- Select
Upload.
- Drag the zip file to the box or select
Upload and choose the zip file.
- Select
Save.
- Select the
down arrow next to the zip file name.
- Select
Unzip.
Use Icons from the Set in a News Item
Use the icon set to replace the default image for a news item. Icons in the set can also be used anywhere in the course site there is an HTML editor.
- Create a News item or navigate to a previous News item.
- Select the
add image icon in the toolbar [A].
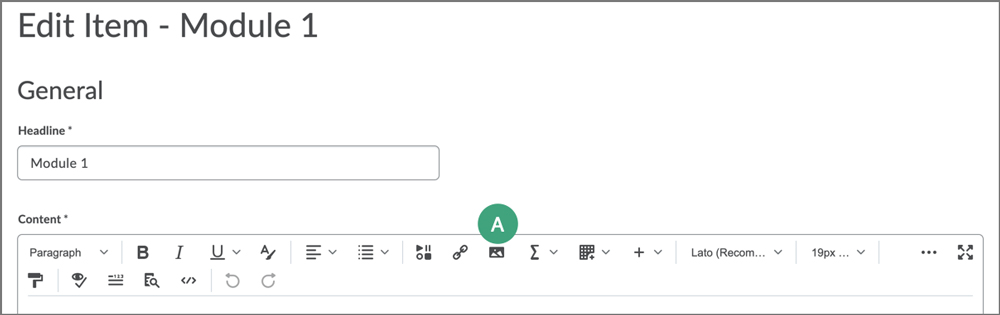
- Select
Course Offering Files.
- Navigate to the folder containing the icons.
- Select the
icon to use.
- Select
Add.
- The image will appear. If the image is added to a News item, this will replace the default image.
The DePaul Icon Set
The icons available in the set are listed below, along with some examples of how they might be put to use. The icon set contains both blue and black versions of the graphics.
Communication
 |
- Welcome message
- Social event
|
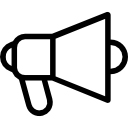 |
- Important general announcement(s)
|
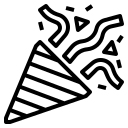 |
|
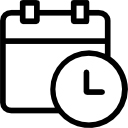 |
- Important due date(s)
- Event reminder
|
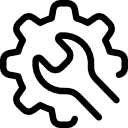 |
- Technical issue
- Information about settings for D2L or another site
|
 |
- Official University statements
- Official DePaul or DePaul-sponsored events
- Can be used as a default icon
|
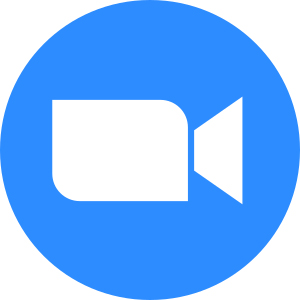 |
- Distribute Zoom meeting information
- Notify students that a Zoom recording is available
- Give directions for an assignment that will use Zoom
|
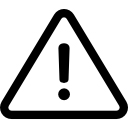 |
- Critically important announcement
- Warning/alert
|
Content
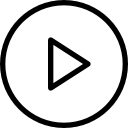 |
- Multimedia content
- External audio/video
|
 |
- Assignment checklist
- Weekly or unit checklist
|
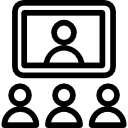 |
- Live class meeting
- Guest speaker
|
 |
- Informational lecture content
- Creative assignment
- Important resource (e.g. the library)
|
Assignments
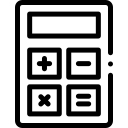 |
- Homework problems
- Data set
- Quiz
|
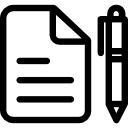 |
- Writing assignment
- Survey
|
 |
- Reading assignment
- Research assignment
|
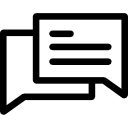 |
- Discussion assignment
- Interview assignment
- Schedule individual consultation with instructor
|
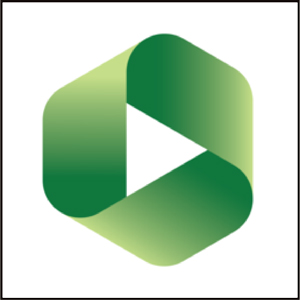 |
- Assignment requiring Panopto
|
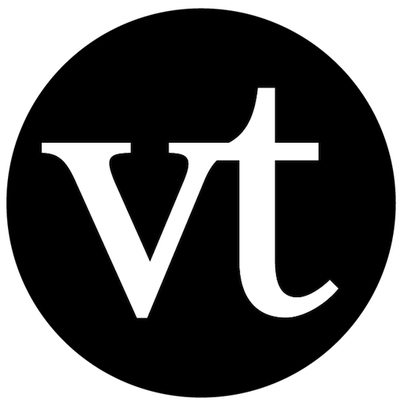 |
- Assignment requiring VoiceThread
|