By default, D2L does not automatically display final grades to students; they only see their scores on individual assignments, not their cumulative grade for the course. At the end of the term, instructors can opt to release the final grade so that students can view it.
Note: These instructions are for grade books set up for a Final Adjusted Grade. If the grade book is set to release Calculated Final Grade, skip step 4. See
Setting up Grades for more information on these settings.
- Go to Grades.
- Select the
dropdown arrow next to the Final Adjusted Grade column title.
- Select Enter Grades.
- Transfer scores from the final calculated grades to the final adjusted grades column:
-
To transfer scores for all students, select the
dropdown arrow next to the Final Grades page title, then select
Recalculate All [A]. A window with a list of the grade items in the course will open. Select the checkbox at the top of the list to select all of the grade items, then select
Save at the bottom of the page.
-
To transfer scores for individual students, select the
arrow icon [B] in the Final Adjusted Grade column. The scores will transfer from the Final Calculated Grade column to the Final Adjusted Grade column for each student, and the value in the “Grade” field can be changed to manually adjust the Final Adjusted Grade if necessary.
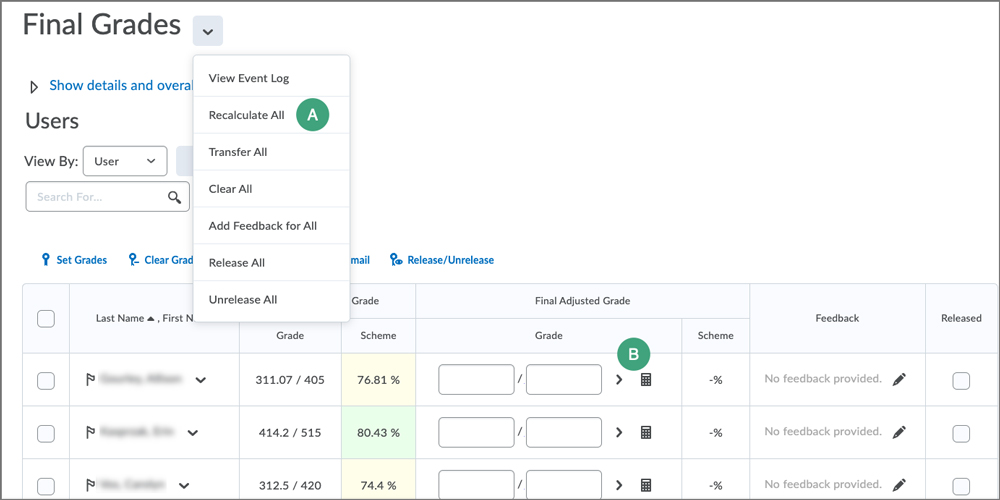
- Select the
dropdown arrow [A] next to the Final Grades page heading.
- Select Release All [B].
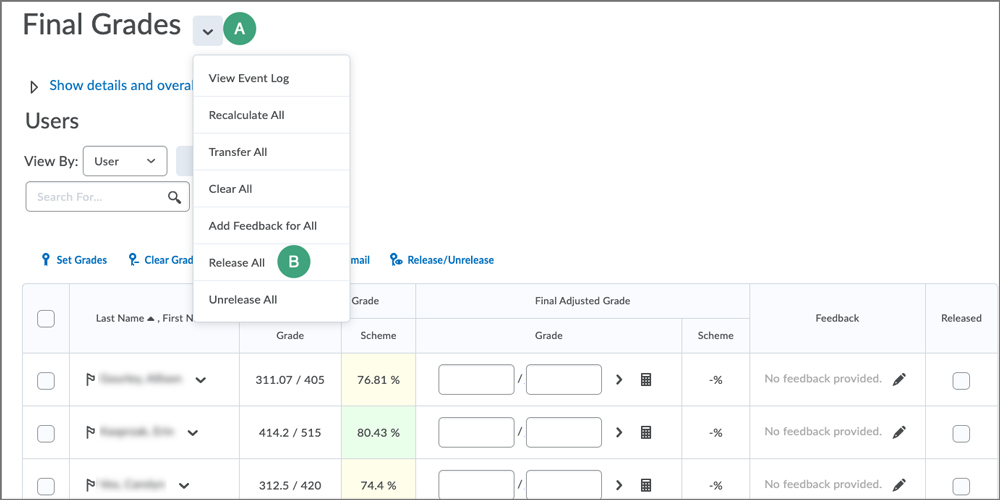
- Select
Yes.
- Select
Save and Close.
Note: Final grades calculated or entered in D2L are not official. Instructors must enter final grades in Campus Connect for grades to appear in official DePaul student records. See
Submitting Final Grades for more information.
NEXT STEPS
After releasing final grades in the course, instructors might want to email students to let them know that their scores are available. View Emailing Students via the Classlist for more information.