To provide students with a basic structure or some starting content for their ePortfolio, a template ePortfolio can be created and shared with the entire course.
Note: A template can be created based on an existing self-owned ePortfolio, or as a new ePortfolio. To create a template based on an existing ePortfolio, go to the
Share a Portfolio with the Class as a Template.
Create an ePortfolio Template
- From the Digication "Home" page, select the
plus sign to create an ePortfolio [A].
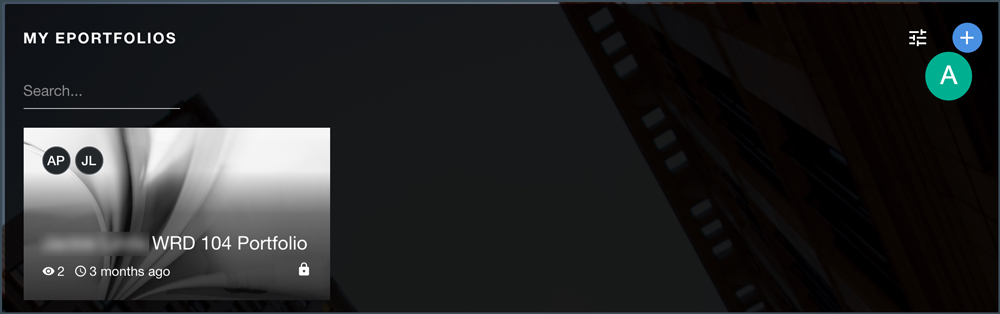
- Enter a title for the ePortfolio.
- Enter a URL extension in the "URL" field.
- Select
Create from Scratch [A].
- (Optional) Upload a thumbnail for the ePortfolio [B].
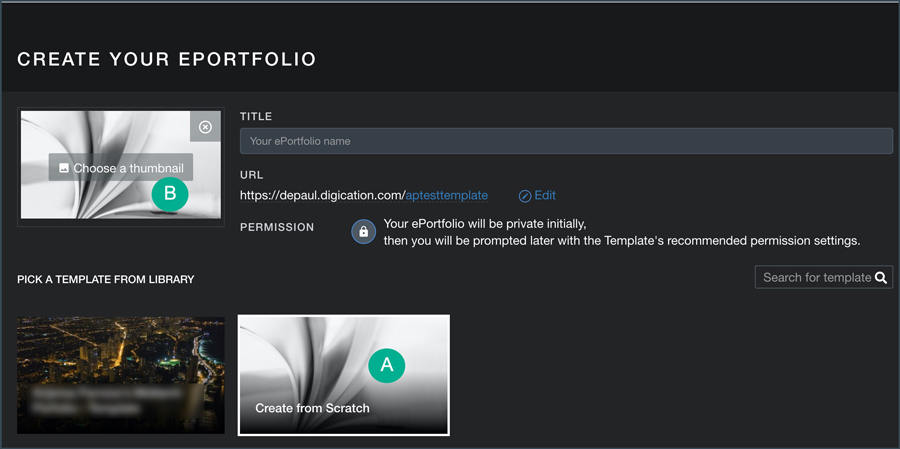
- Select
Create.
- A processing page will open. When the ePortfolio has finished processing, it will open.
- Add content to the ePortfolio.
Note: The template can include structural and aesthetic settings and/or content items for students to begin with. If content items are being included, make sure to publish all pages when finished by selecting the
three bars for the menu at the top, then selecting
Publish Pages and checking the box for
All pages. If this step is not done, not all content will be included in the shared template.
Share a Portfolio with the Class as a Template
Once an ePortfolio has been created, it can be shared with a class so students can use it as a template.
- Navigate to the ePortfolio to be shared.
- Select the
three bars in the corner to open the menu [A].
- Select Add as Template [B].
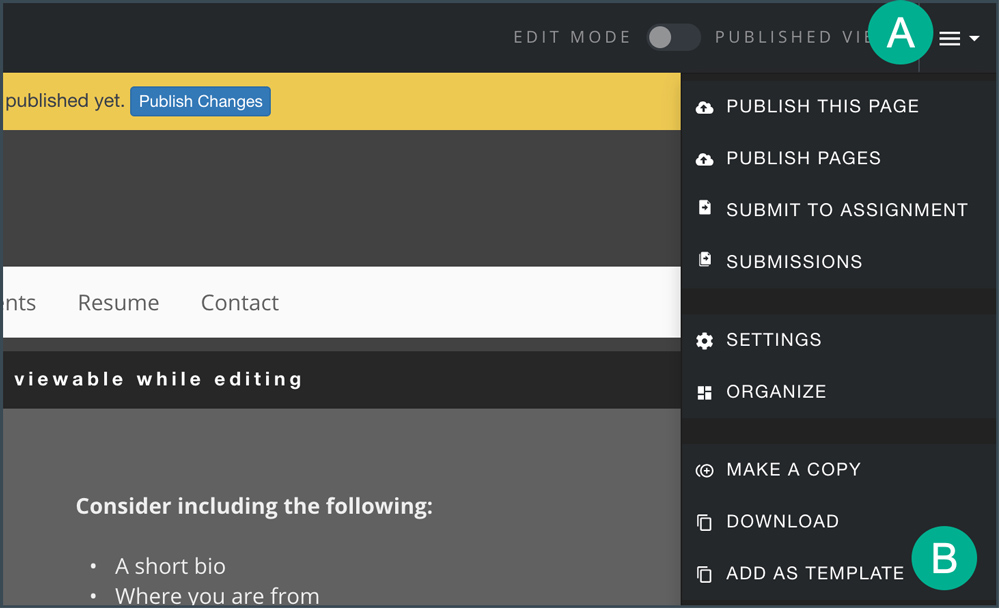
- The "Template Settings" page will open. Enter the template info, like a title, description, or license.
- Select
Continue.
- Modify settings for who should have access to the portfolio template:
- Select the first
Edit button to alter privacy settings [A].
- Select the second
Edit button to share the template to users, groups, or courses by searching for the name in the "Search" field [B].
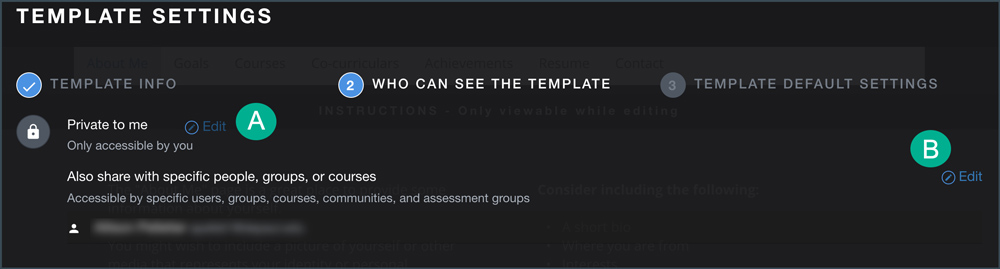
- Select
Continue.
- If not selected already, select the
toggle next to "The following settings will be recommended to any users using this template".
- Select any default settings for the template. These are settings that will automatically popular within the ePortfolio when it is used by a student.
- Select
Save Settings.
- A confirmation message will appear. Students will be able to access the template when creating an ePortfolio.
Remove an Old Version of a Template
To make changes to a template, the original ePortfolio will need to be edited. Follow all of the steps to re-share the ePortfolio as a template, then use the steps below to remove the old version from the template library.
- Navigate to an ePortfolio.
- Within the portfolio, select the "D" menu [A].
- Select
Library [B].
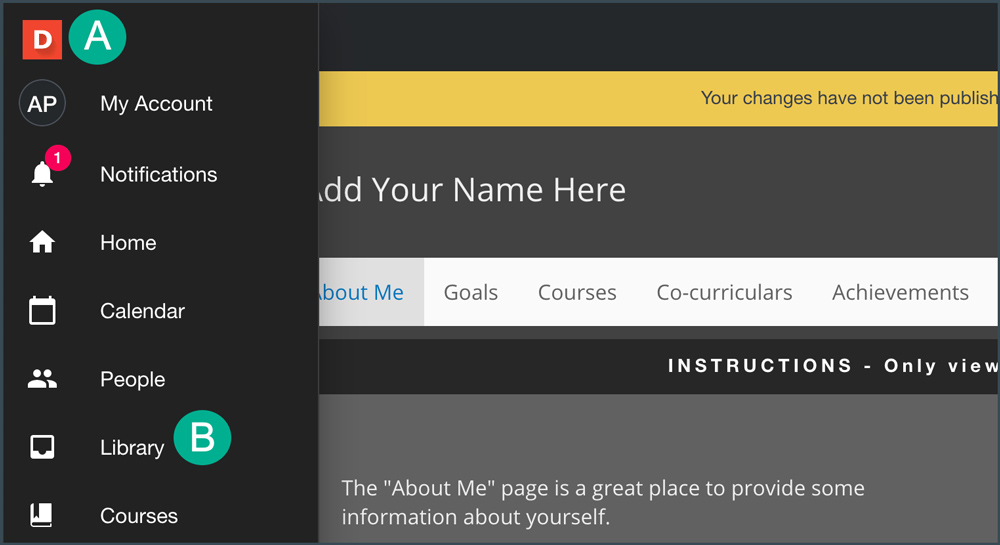
- Select the
template to remove.
- Select the
three dots [A].
- Select
Delete [B].
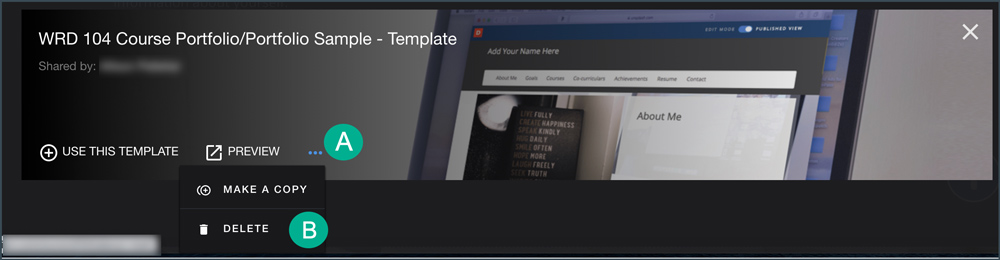
- A confirmation window will open. Enter the confirmation in the field provided.
- Select Yes, delete it.
NEXT STEPS
View
Creating Assignments or
Assessing Submissions to learn more about working with student ePortfolio assignments.