Participate in discussions by posting a new thread to a Discussion topic or by
replying to a thread that has been posted. Users can also
use @mentions to direct other users to a thread by tagging them.
To keep track of new activity,
subscribe to a Discussion and receive updates by email immediately or as a daily email summary.
Post a New Thread
- Select Discussions in the course navigation bar.
- The Discussions list page will open. Select the
title of the Discussion topic.
- Select Start a New Thread.
- A text box will be displayed to compose a thread. Enter a subject for the thread and its main content in the text box.
- Add images and video to the post and format text. View HTML Editor to learn more.
- Select
Post.
Reply to a Thread
- Select Discussions from the course navigation bar.
- The Discussions list page will open. Select the
title of the Discussion topic.
- Select the
title of the thread.
- Select Reply to Thread.
- A text box will be displayed to compose a thread. Enter text, images or other content.
- Select Post.
Use @mentions in a Discussion
The @mentions capability allows users to tag other users in a course within a Discussion thread or reply. When a user is tagged with @mentions, they will receive a notification within D2L directing them to the thread in which they were tagged. Users can select to receive email notifications using the instructions for
Notifications.
- Navigate to the forum, topic, or thread in which to use @mentions.
- Post as normal using by selecting
Reply to Thread or
Start a New Thread.
- To tag a user, type @ and begin typing their first or last name.
- The user will appear on a list under the text. Select the
user [A] to tag them.

- The @mention will display the user's first and last name.
- When complete, select
Post.
Subscribe to a Discussion Forum or Topic
- Select Discussions from the course navigation bar.
- The Discussions list page will open. Select the
dropdown arrow [A] next to the title of the Discussion forum or the Discussion topic.
- Select
Subscribe [B] from the dropdown menu.
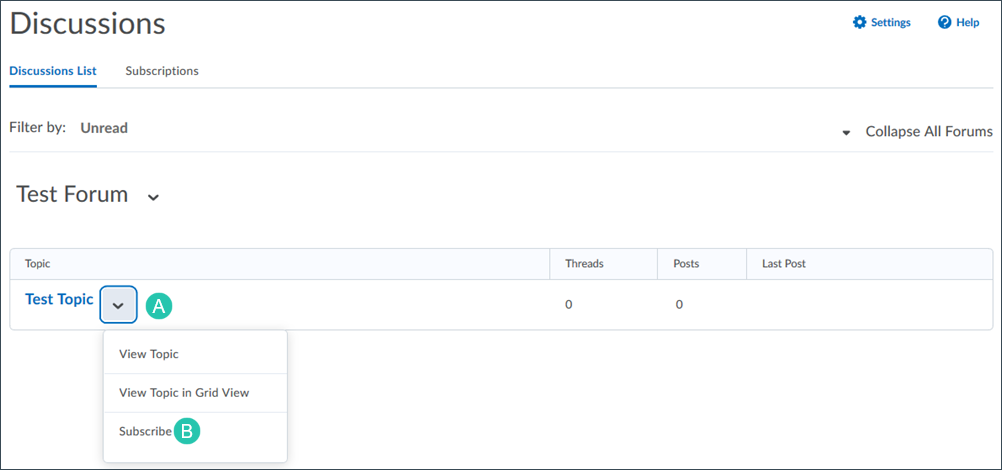
- A pop-up window with notifications options will open. Select a notification frequency option:
-
Send me an instant notification: Receive a separate email notification for each post or reply to a thread.
-
Include in my summary of activity: Receive a daily summary of all posts to a forum or topic.
-
Show notifications in minibar only: Receive no email notifications, but have alerts for new posts show up in the update alerts in D2L, which are displayed in the top menu of the D2L home page.
- Select Subscribe.
- If
Send me an instant notification was selected, D2L Instant Notifications settings will need to be adjusted. To do so, select your name [A] in the top minibar.
- A dropdown menu will appear. Select Notifications [B].
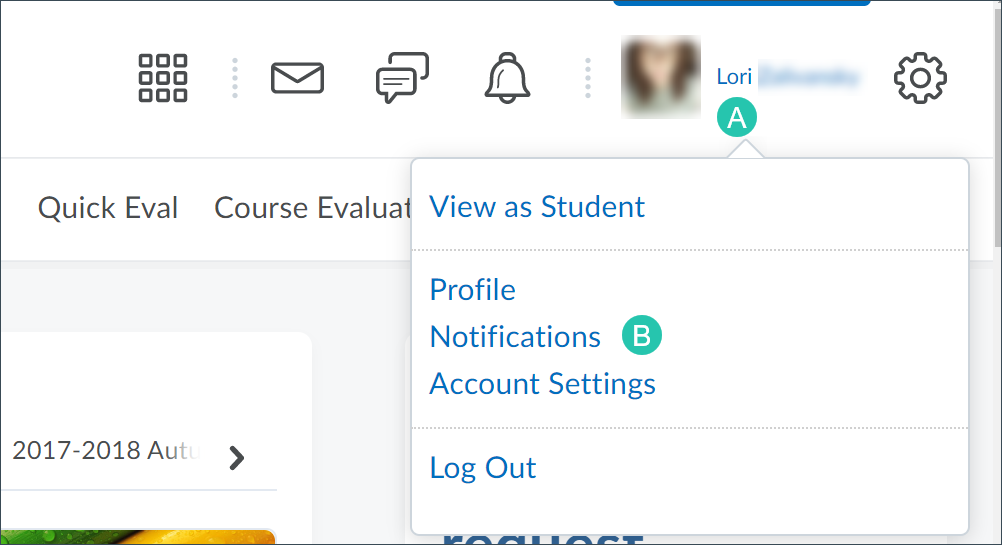
- Navigate to the
Instant Notifications section.
- Select the checkbox in the
Email column next to "Discussions – a new post in a forum, topic, or thread that I subscribed to in instant notifications" [A].
- Select Save [B].
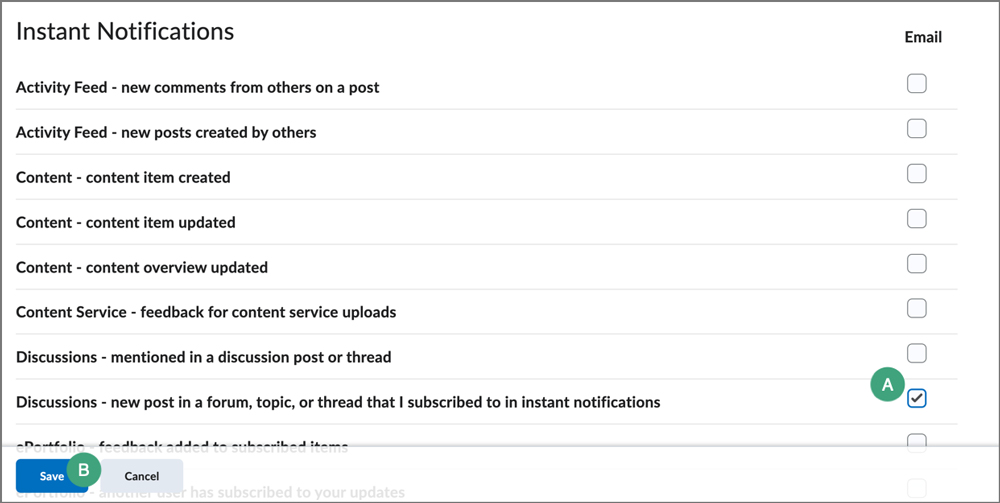
NEXT STEPS
To grade participation in a discussion, view Grading Discussions.