Zoom is a video conferencing and collaboration platform that allows users to interact with each other online. Zoom can be used for meetings, office hours, webinars, lectures, group projects, and more. Video, audio, and screen-sharing options are available, as well as features like instant messaging, polling, and breakout rooms.
Zoom can be accessed to create meetings via
depaul.zoom.us, and there is also a client available for download which offers additional features.
See Zoom’s
Video Tutorials for an overview of common Zoom processes and the
Zoom Support FAQ for questions not answered on this page.
Contact the Help Desk at
helpdesk@depaul.edu or (312) 362-8765 with questions not answered here.
Students must activate their DePaul Zoom account. Go to http://depaul.zoom.us and select Sign in. At the login screen, sign in with a Campus Connect username (username@depaul.edu) and password. This will create an account in Zoom, which will be associated with the DePaul University email address.
Navigate to https://depaul.zoom.us/download and select Download. Proceed with the download directions.
Once it has been downloaded, open the Zoom app and select SSO. Then, sign in with Campus Connect Credentials.
Open and sign into the Zoom app, then select the profile picture or initials [A]. A menu will open. Select Check for Updates [B].
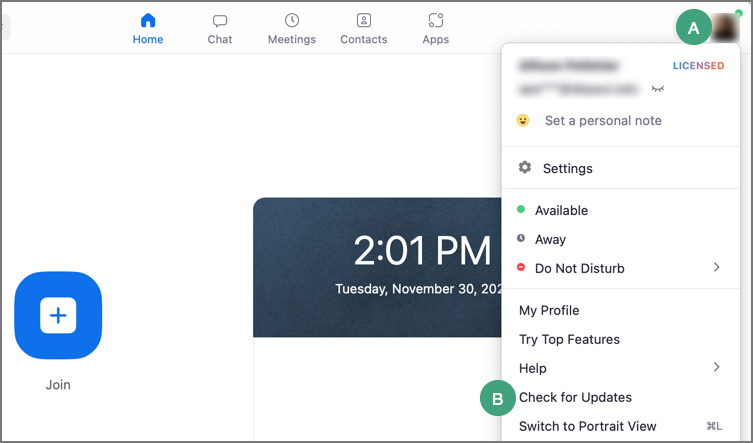
Allow the update to download, then select Update.
Open the Zoom desktop app and log in using Campus Connect credentials. Under the profile photo or initials, select the gear icon [A].
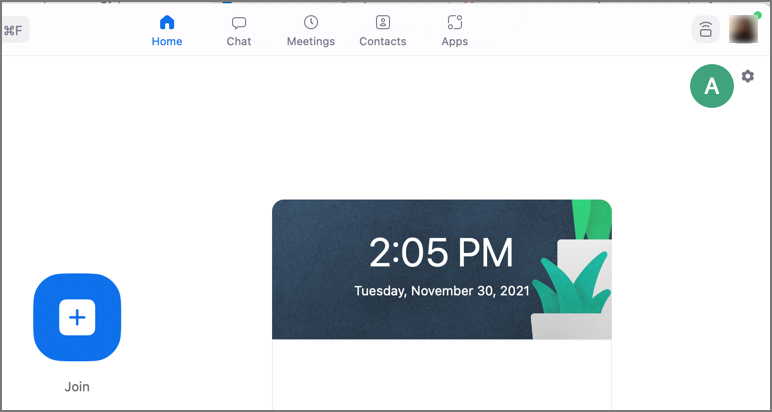
Select Audio [A], then select the checkbox next to "Mute my mic when joining a meeting" [B]. The "Settings" window can be closed once this option is selected.
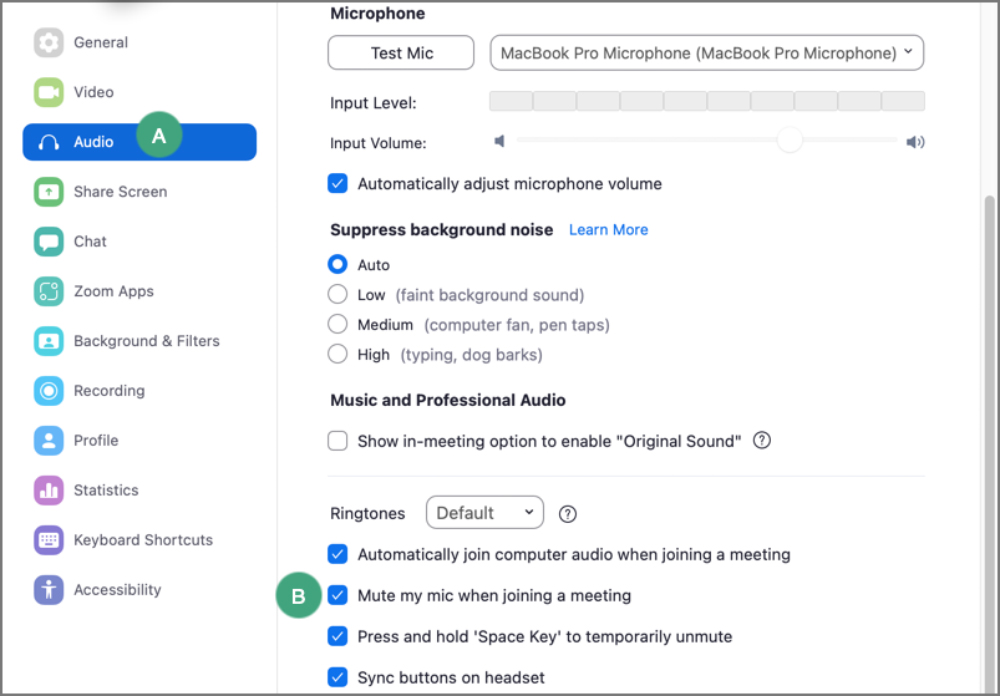
To manually mute the microphone during a Zoom session, join the Zoom session, then select Mute in the meeting toolbar [A].

Different views for the video feeds within a Zoom session are available. Changing to Speaker view will show the active speaker in a large video feed with other participants in smaller feeds.
Select View in the top right corner of the Zoom window [A]. Then, select Speaker [B].
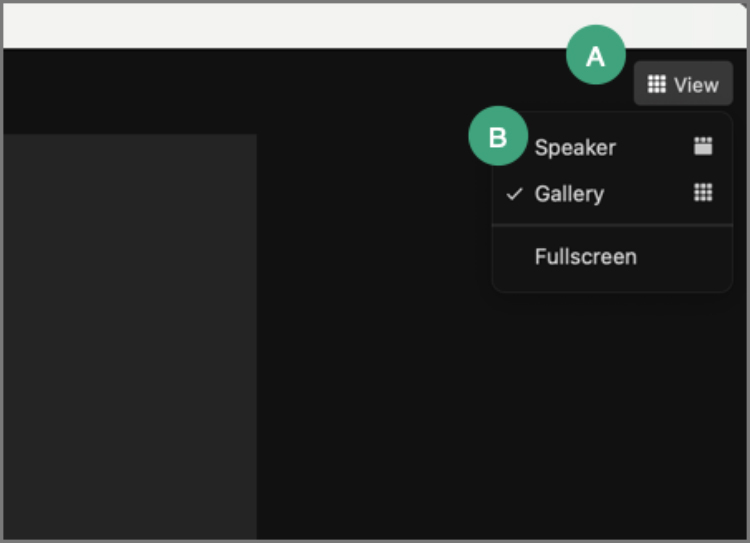
Participants may also pin a video feed so the user shows up as the primary video feed in speaker view, or near the top video feeds in gallery view. Select the ellipsis (Options) button on a user's video feed [A]. Select Pin on the dropdown menu [B].
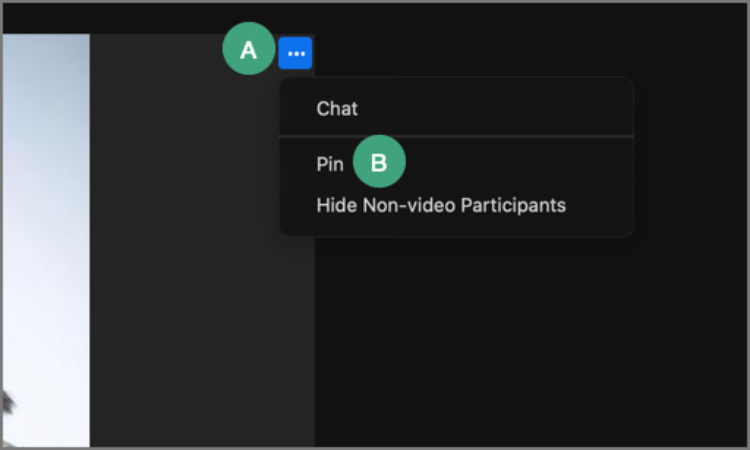
Automated live captioning is available in Zoom. English is the only language available. Select the CC Live Transcript button in the Zoom toolbar [A].

A popup window will open to ask if live transcription should be requested. Select Ok. The host will need to approve this request for captions to appear.
Student FAQs
All DePaul students, staff and faculty members can use Zoom for hosting online and video meetings, recording meetings, accessing local recordings, and instant messaging. DePaul students, faculty and staff may invite anyone to participate in Zoom meetings that they host.
Students with Zoom accounts can schedule a new meeting, join a meeting, or host a meeting. If meetings have been recorded, Zoom allows access to local recordings. Meeting preferences can be set in the “My Meetings Settings” section. Detailed instructions for scheduling and hosting meetings, recording meetings, accessing recordings, and more, can be found on Zoom's website.
Zoom Rooms are software-based teaching spaces that allow for the integration of audio conferencing, wireless screen sharing, and video conferencing. Zoom Rooms are used for a number of course modalities. Read more information on the types of courses that occur in Zoom Rooms on the Flex Course Modalities page.
Zoom meetings are limited to a maximum of 300 participants. Additionally, students are only able to record sessions and save locally, to a device, but not to the cloud.
Yes, students can record meetings by following the instructions on Zoom's website. Note that students can save meetings locally to a computer, but cloud storage is not available.
Yes, Zoom can integrate with Outlook email and calendars by downloading and installing the Zoom add-in found at https://depaul.zoom.us/download. Select Add Zoom under "Microsoft Outlook Add-in."
Instructors may link to Zoom recordings within Content. Go to the module where a link to Zoom (External Learning Tool) has been added. Select the Zoom link, then select the Cloud Recordings tab. Select the recording, then select the play button. If there is a passcode for the recording, it will automatically copy to the device with a confirmation message. On the next screen, paste the passcode into the box.
If the attempt does not work, go back to the “Cloud Recordings” page. The recording should have a “Passcode” line with a row of asterisks. Select the eye icon to display the passcode and enter this on the next page [A].