At the beginning of the quarter, the course site must be activated for students to be able to access it, otherwise it will not be displayed in their list of courses in D2L at all. All courses are initially set to "inactive" status so that students cannot access the course site before set up is complete.
The activation settings for the course site are located on a page called "Course Offering Information." There are links to this page in two different places in D2L: 1) the list of courses
on the D2L home page, and 2) through the course site main menu.
Note: It may take up to 5 minutes for a course to show as active once this change has been made.
Activate Course from D2L Home Page
- Hover over the course image on the D2L home page.
- Select the
ellipsis [A].
- Select
Course Offering Information from the dropdown menu [B].
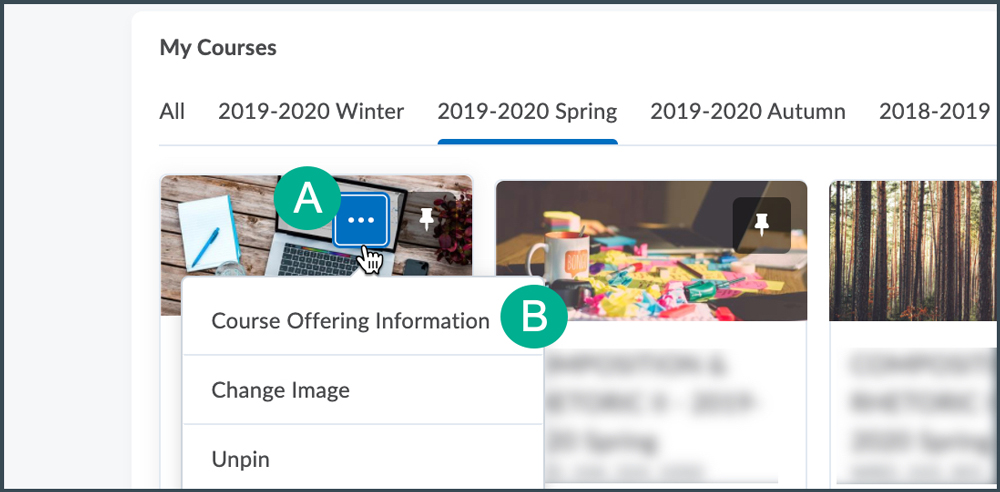
- Under the section titled "Active," select the
checkbox next to "Course is active" [A].
- Select
Save [B]. The course is now activated, and students will see it listed when they log in to D2L.
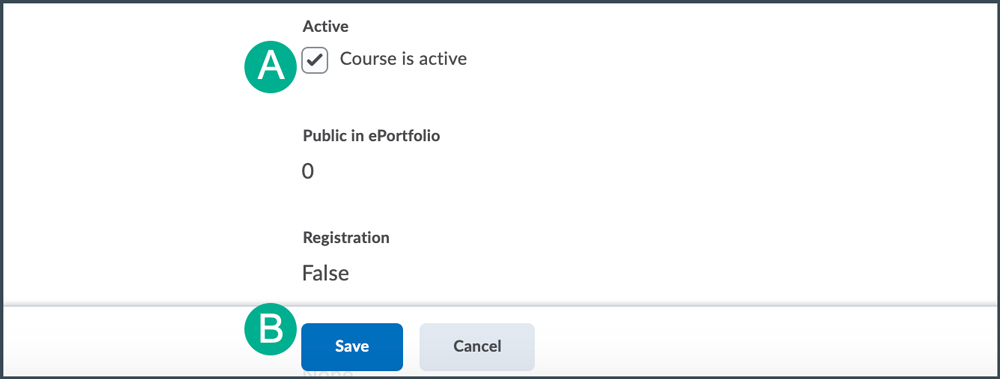
Note: Due to a known bug, in order to see the change in course activation when working from the D2L Home Page, instructors will need to log out and log in again after saving during step 5. Upon logging back in, the course activation change will be reflected on the course card under "My Courses."
Activate Course from within the Course Site
- Go to the D2L course site that needs to be activated.
- Select
Edit Course from the course navigation bar.
- Select Course Administration from the dropdown menu.
- Select Course Offering Information.
-
Under the section titled "Active", and select the
checkbox by "Course is Active" [A].
- Select the
Save button to save changes [B]. The course is now activated, and students will see it listed when they log in to D2L.
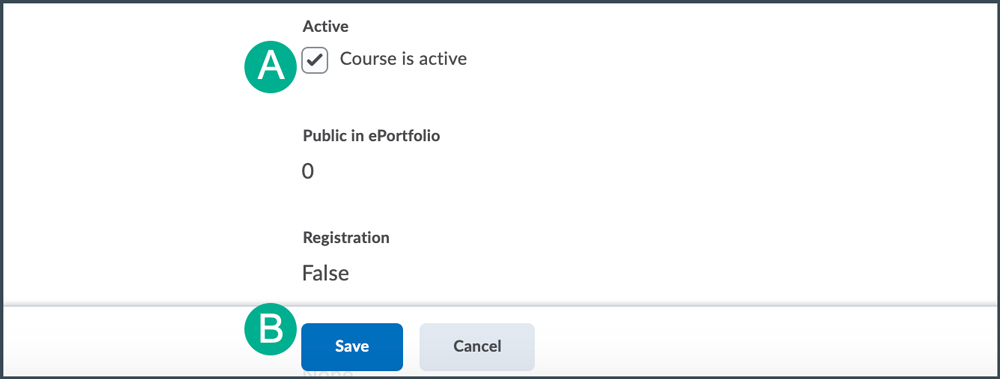
Note: By default the Course Administration page is opened in Category view. This is set with the
Category tab, which is near the top of the Course Administration page. To change the view to list all contents alphabetically, select the
Name tab instead.