OneNote Class Notebook is an External Learning Tool that allows for collaboration and sharing of materials and assignments through OneNote. Once OneNote Class Notebook has been
added to a class and
set up with sections, instructors can
add students to the class to then
provide readings and handouts, assign activities,
review student work, and
facilitate asynchronous collaboration between students. OneNote Class Notebook can be accessed online or through Microsoft Office. For instructions on how to download Microsoft Office, see the information on
Office 365 Education Plus for DePaul.
Add OneNote Class Notebook to a D2L Course
To provide students with an access point for OneNote Class Notebook, add a link to the class in D2L.
- Go to the course to which to add OneNote Class Notebook.
- Select
Content from the course navigation bar.
- Navigate to the module to which to add the Class Notebook.
- Select
Existing Activities.
- Select
External Learning Tools.
- Select
OneNote Class Notebook.
- A link will be created within the module.
Set up OneNote Class Notebook
The process for setting up OneNote Class Notebook involves creating sections, populating content, and adding students.
- Select the
OneNote Class Notebook link.
- If a login screen appears, select
Sign in to OneNote and log in using DePaul credentials.
- A screen will open with the name of the course populated in a text box. Edit the name of the course or select
Next.
- The next screen will show three sections for the Class Notebook:
-
Collaboration Space: This is where students and teachers can work together
-
Content Library: This section is for instructors to post materials
-
Student Notebooks: This section is what students use individually.
- After reviewing these sections, select
Next.
- (Optional) Add a permissions for a teaching assistant by entering an email address when prompted. Select
Next once the email is entered or to skip this screen.
- (Optional) One way to add students to the Class Notebook is the setting “Automatically add students from your LMS as they access this notebook”. If this option is selected, students will be added to the Class Notebook as they access it.
Note: If students should be populated in the Class Notebook prior to accessing it (for example, if using pre-formed groups), students should be added manually. See
Adding Students to a OneNote Class Notebook for instructions.
- Select
Next.
- Use the next screen to customize what students will have in their individual notebooks. Select
+ Add Section to add to the notebook or select the
x next to a section to delete it.
- Once finished customizing, select
Next.
- A page will open with previews of the Teacher’s notebook and Student’s notebook. Review these and select
Create.
- A processing screen will appear. Once the Class Notebook has been created, a page will appear with links to open the Notebook and to share with students.
Add Students to OneNote Class Notebook
If students should be added to the Class Notebook before they access it (e.g. for group work), they will need to be added manually.
- Select the
OneNote Class Notebook link.
- Select
Add or remove students.
- Search for a student or enter a DePaul email in the "Add new students" text box.
- Once found, select the
student.
- Continue adding students. When finished, select
Next.
- A confirmation screen will open. Select
Update.
- Students will receive an email from "Sharepoint App" with a link to access the Class Notebook.
Add Materials to OneNote Class Notebook
Materials like readings, graphs, handouts, and homework assignments can be created and distributed within OneNote Class Notebook. Instructors can create new pages within the notebook or insert previously-created materials.
- From the course homepage in OneNote, select
Content Library [A].
- Select the
tab under the heading [B].
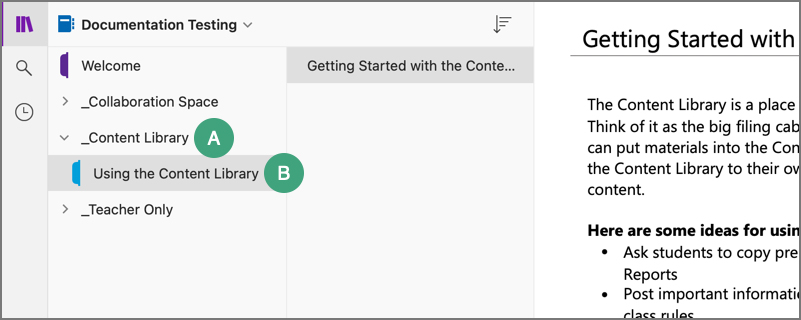
- Select
Add Page.
- On the blank page that opens, enter a title for the page above the date.
- Enter the content of the page. Questions can be typed directly onto the page, copied and pasted from an outside document, or inserted. Images can also be inserted. (See the
OneNote documentation for more details about populating content.)
- When finished creating the page, select
Class Notebook from the top navigation bar.
- Select
Distribute Page.
- A dropdown menu will appear:
- Select
Distribute Page to distribute the page to all students.
- Select
Individual Distribution to distribute the page to select student(s).
- Select
Group Distribution to distribute page to separate groups.
Note: To create groups, after selecting
Group Distribution, select
+ New Group in the window that opens. Then, choose the students for the group using the checkboxes and select
Save.
- From the sidebar that appears, select the
section of the notebook to which the page should be distributed.
- Select
Distribute.
Collaborate Through a Class Notebook
In OneNote Class Notebook, instructors can set up collaborative activities, where students can add to documents with the whole class or within small groups.
- From the course homepage in the Class Notebook, select
Collaboration Space [A].
- Select the
tab under the heading [B].
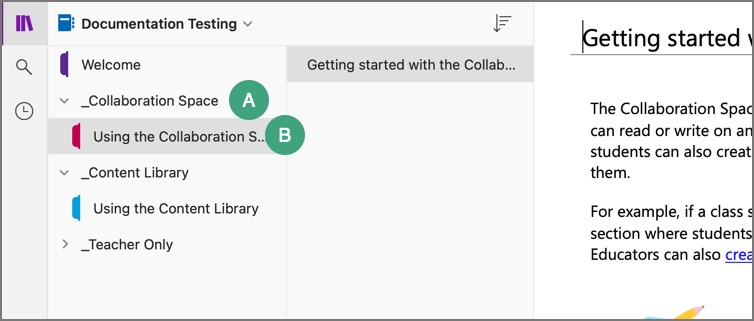
- Select
Add Page.
- On the blank page that opens, enter a name for the page above the date. This will be the title that students see.
- Enter the content of the page. Questions can be typed directly onto the page, copied and pasted from an outside document, or inserted. Images can also be inserted.
- When finished, select
Class Notebook from the top navigation bar.
- A dropdown menu will appear:
- Select
Distribute Page to distribute the page to all students.
- Select
Individual Distribution to distribute the page to select student(s).
- Select
Group Distribution to distribute page to separate groups.
Note: To create groups, after selecting
Group Distribution, select
+ New Group in the window that opens. Then, choose the students for the group using the checkboxes and select
Save.
- From the sidebar that appears, select the
section of the notebook to which the page should be distributed.
- Select
Distribute.
Lock a Collaborative Page
Instructors can lock a page to prevent students from further editing or annotating a collaborative area.
- Select
Class Notebook from the top navigation bar in OneNote.
- Select the
notebook icon (web) or
Manage Notebooks (OneNote app).
- Under the heading “Lock Collaboration Space” toggle the button to lock the Collaboration Space.
Review Student Work
When students put their work in their individual Class Notebooks, that work is accessible to instructors. Instructors can annotate submissions as well as add audio feedback and images.
- From the course homepage in OneNote Class Notebook, select
Class Notebook from the top navigation bar.
- Select
Review Student Work.
- From the menu that opens, select the
section under which the assignment is housed.
- Select
Next.
- Select the
page to review.
- Select
Next.
- Select the
name of the student to review.
- When the submission opens, select
Draw from the top navigation bar.
- Use the tools to annotate the submission and give feedback:
- Select the
cursor icon to enter a text box [A].
- Select the
eraser icon to erase annotations [B].
- Select the
pencil icon to draw on the submission [C].
- Select the
highlighter icon to highlight sections of the submission [D].
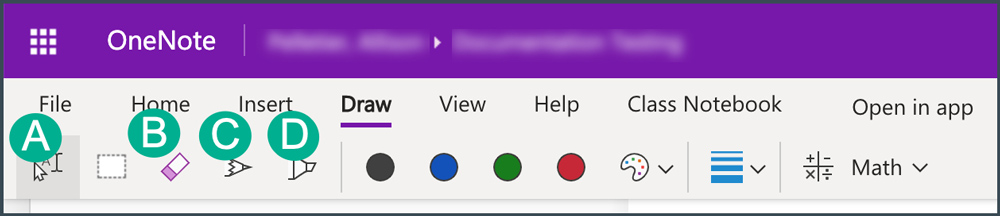
- When finished annotating, choose the next student. Feedback will sync automatically.
NEXT STEPS
Review the pages from OneNote on
Getting Started and
Getting the Most out of OneNote Class Notebook.