Activity Feed is a tool that can be used on the homepage to engage with students more frequently. After
adding the Activity Feed to a Course Home page, instructors can
post course announcements or
create submission areas. Activity Feed contains a commenting feature that allows students to respond to posts to continue the discussion. Instructors can
manage the commenting feature and
edit, delete, or pin posts within the feed.
Add Activity Feed to the Homepage
- Access a course via D2L.
- Select Edit Course in the navbar to view the dropdown menu.
-
Select Course Administration.
- Select
Homepages.

- Select Course Homepage w/Activity Feed from the dropdown menu.
- Select Apply.
Create Activity Feed Post
- Navigate to the Course Home.
- Select the
plus sign [A].
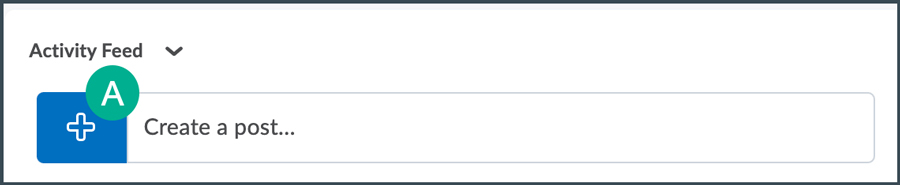
- Type the message in the box.
- To turn off the commenting feature, select the
checkbox next to "Allow Comments" [A].
- To attach a file, website, link, or video select the
paperclip icon [B].
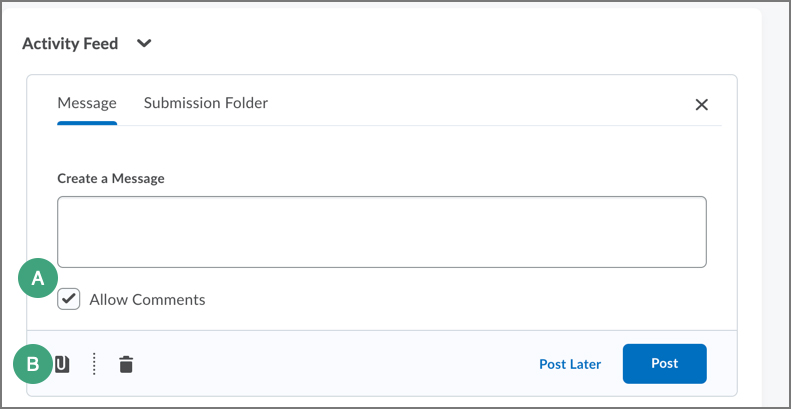
- Select
Post Later to schedule for another time or
Post to schedule immediately.
- The character limit for a post in Activity Feed is 3,065 characters. If this limit is exceeded once Post is selected an error message will appear.
- Select the
dropdown arrow next to the Activity Feed [A].
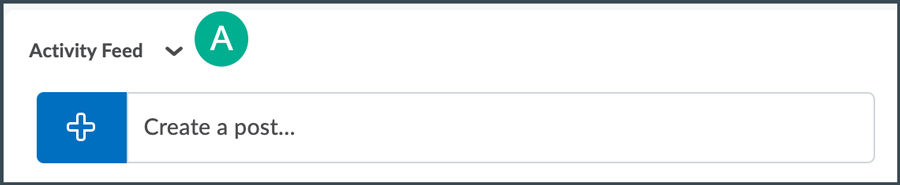
- Select
Manage commenting and posting from the dropdown menu.
- Select the preferences desired for commenting and posting.
- Select
Save.
Create Activity Feed Submission
When a Submission is added to the Activity Feed, students can submit work in the Activity Feed widget just as they would to a Submission folder. Folders can be created from the widget, or existing Submission folders can be linked.
- In the Activity Feed widget, select
Create a Post.
- Select
Submission Folder [A].
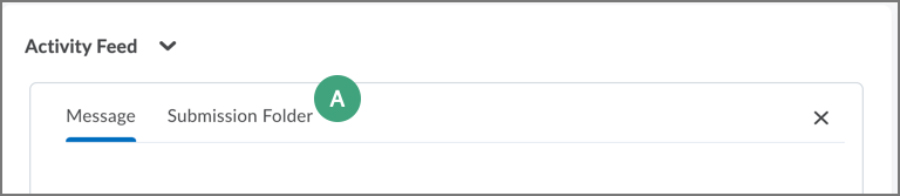
- Enter a name for the Submission.
Note: If the Submission folder already exists, select
Select Existing. Then choose the Submission.
- Input any other optional settings:
- Enter instructions for the assignment to be submitted.
- Enter a Due date that will show in the Course Calendar.
- Select the
box to “Add to Grades” to connect the Submission folder to the grade book.
- Alter the type of file to be submitted using the “File Type” dropdown list.
- Deselect the
box to "Allow Comments" if students should not be able to comment on the folder.
- Once finished modifying optional settings, select
Post.
Edit, Pin, or Delete a Post
-
Go to the post that needs to be edited, pinned, or deleted.
-
Select the
three dots in the corner of the post [A].
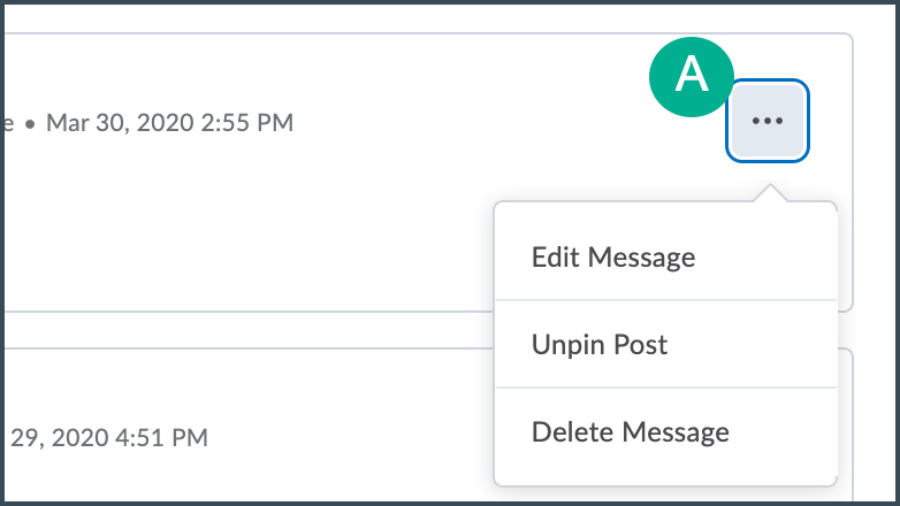
- Select one of the three actions from the dropdown menu.
- If editing the post, select
Save Changes when complete.