My Courses appears on the D2L Home page upon login. It uses tile-based images to make finding courses easier. Up to 12 courses can be displayed at a time. Instructors can pin courses for ease of access and view notifications on each course tile. An image for each course can also be set.
Navigate My Courses
- From My Courses, use the Quarter tabs to view courses for a specific quarter [A].
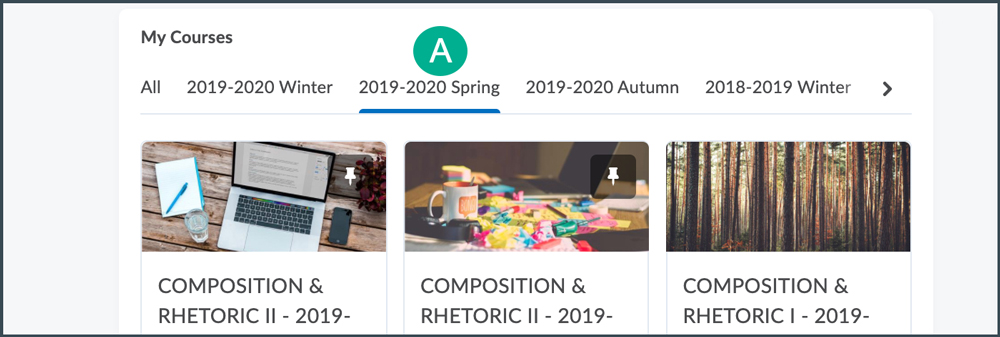
- When the correct course is found, select the image or name of the course to be taken to the course page.
Pin Courses
Pinning courses will bring them to the top of the list when under "All" in My Courses. For instructions on how to pin a course, refer to
Pinning Courses.
Search for a Specific Course
- Select the
waffle [A] icon in the minibar at the top of any page in D2L.
- A search box and list of courses will be displayed. Enter all or part of the code [B] for the course into the "Search for a Course" text box (e.g., CMN_101_102_1040).
- Select the
magnifying glass [C] icon.
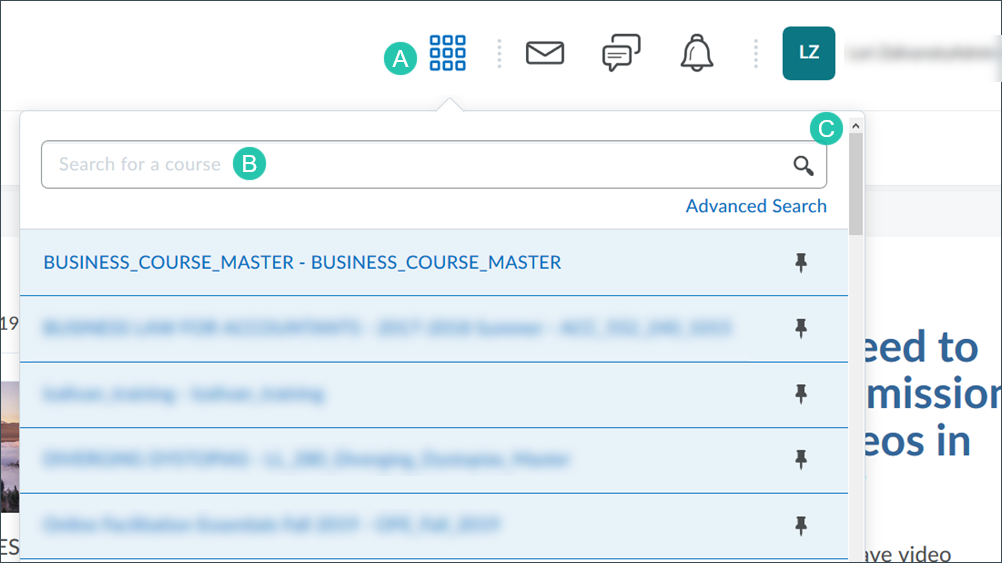
- A list of courses that match the text entered will be displayed in the dropdown menu. Select the name of a course to access it.
View Notifications
Course notifications will appear at the bottom of a course tile. Select the notification icons to access the associated course activities.
Course notifications appear in the following order:
- Submissions

- Discussions

- Quizzes

Set the Course Image
Courses are assigned a random image from the D2L image library. Instructors can change the image to any of the thousands of images in the library or upload an image.
- Login to D2L.
- Hover cursor over the course image.
- Select the
ellipsis [A] button that appears.
- Select
Change Image [B] from the dropdown menu.
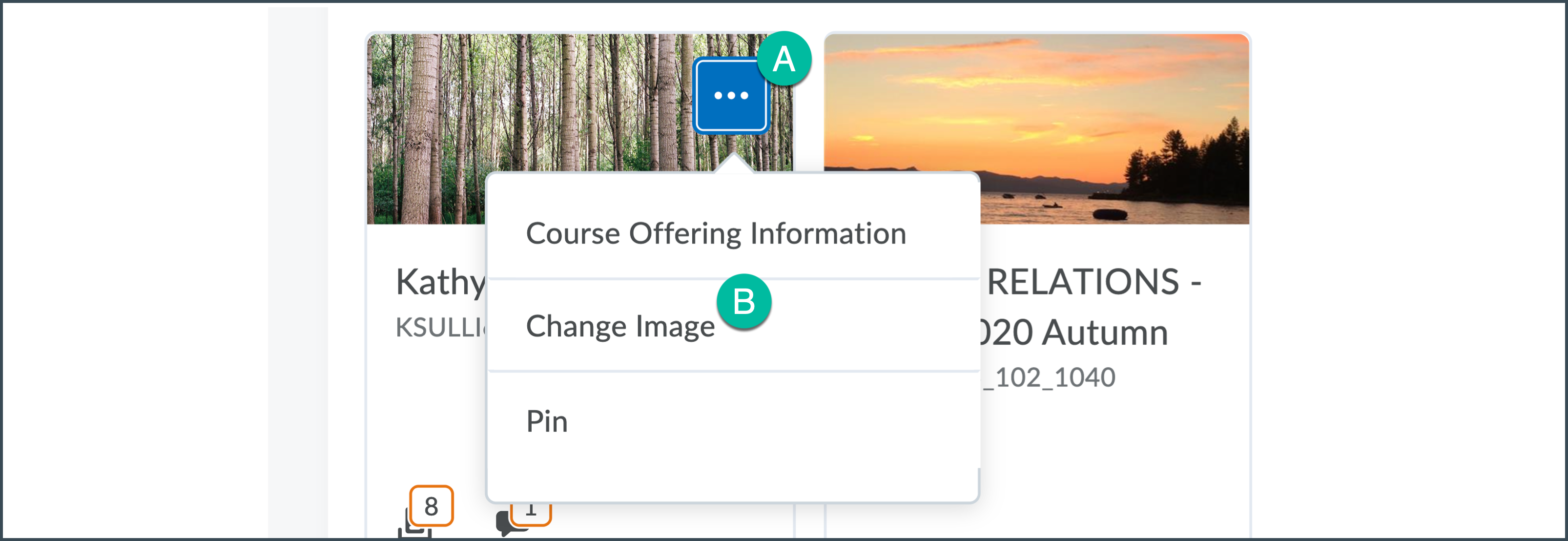
- The "Change Image" page will open. Search for an image using the search bar or scroll through the list of images.
- Hover cursor over desired image.
- Select
Use This Image.
Note: D2L also offers the option to upload an image rather than using the image library. To upload an image, select the
Upload link. Navigate to the file to upload it. Please note that the course image is also used as the course banner. To make sure the course image works as the course banner, it is recommended that the image uploaded is 2400 by 960 pixels. Images are automatically resized for the appropriate location and display. Because the image resizes, it is recommended to not use text as part of the image.