Find Quizzes in D2L
By default, students can access Quizzes by going to More [A] in the course navbar, then selecting Quizzes [B]. If an instructor has modified the course navbar, there may be a more visible link to Quizzes.
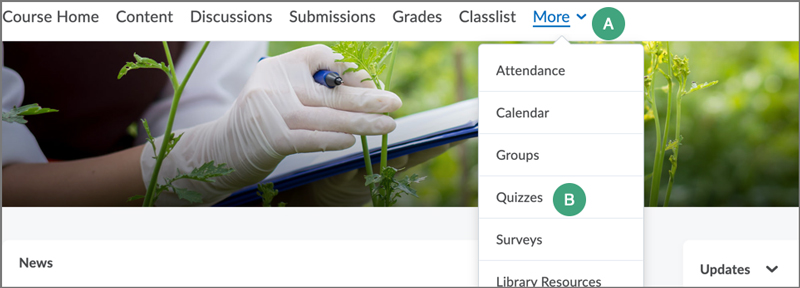
Alternatively, instructors may link directly to Quizzes within a Content module [A].
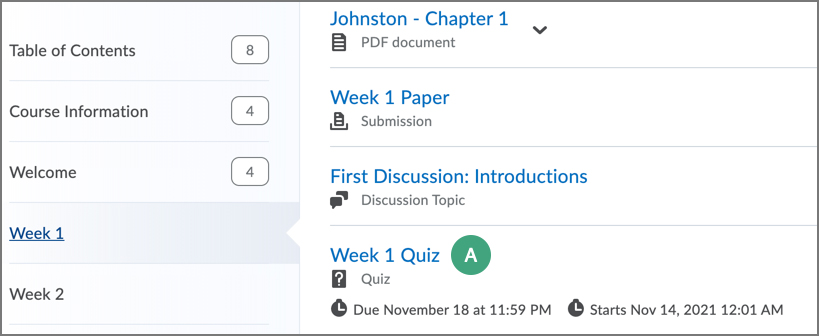
Quizzes may be set up differently depending on the instructor. Note that if a quiz is auto-graded, there may be a slight delay between quiz submission and quiz grading. If a quiz is manually graded, grades will not appear until the instructor has scored the quiz attempts.
View D2L’s
guide on Quizzes (Classic Content) for more information.
Timed Quizzes
Quizzes may have time limits. Some time limits only allow students to take the quiz for as long as the timer allows: once that time is done, the quiz will auto-submit.
Other quizzes with time limits may allow students to continue working.
Some quizzes with time limits are
synchronous, meaning their time limit begins at the specified Start Date. These quizzes may not appear in the Course Calendar, the Pulse app, or the Work To Do Widget. Be sure to check the syllabus and the Quizzes area for information on Start Dates.
Check Quiz Settings
Always review the
Instructions section before starting the quiz. If there is a time limit, the instructions will say whether the quiz will
auto-submit [A] or whether it will be marked as
exceeding the time limit but allow students to continue working [B].
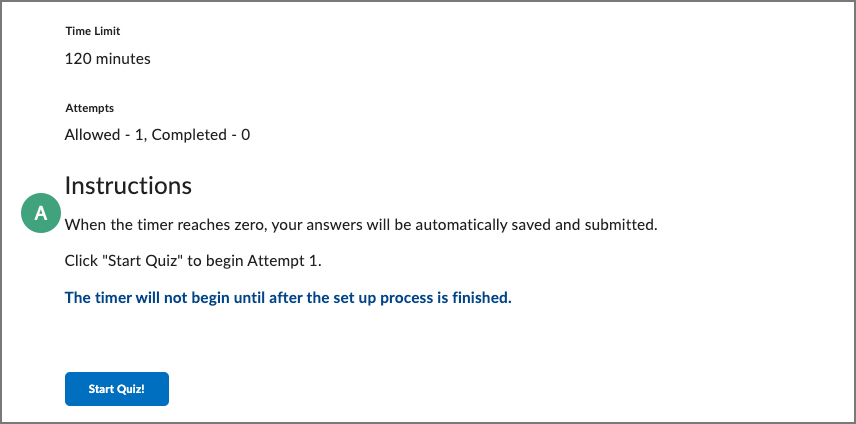
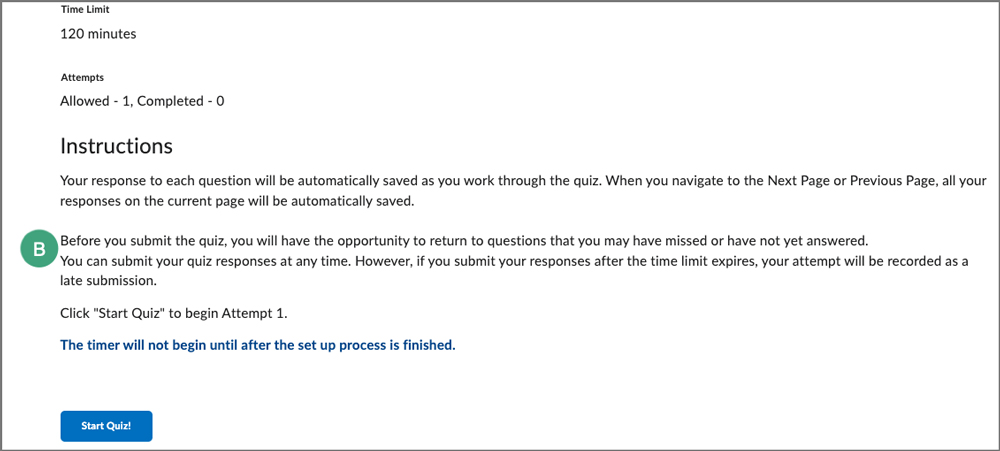
The instructions will also indicate if the quiz is synchronous by including the time at which the quiz ends [C].
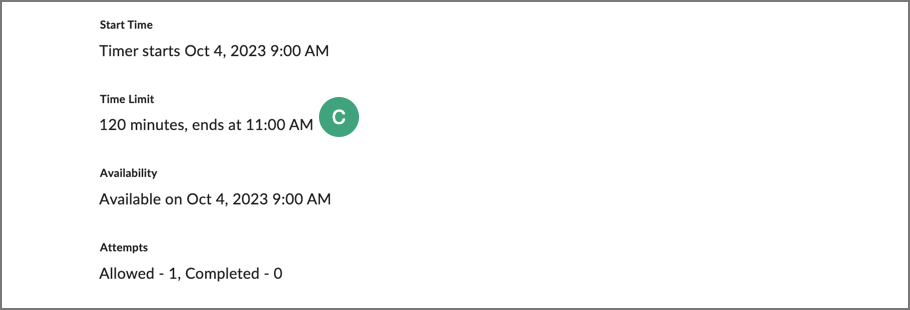
In some cases, a time limit may just be a recommendation [D].
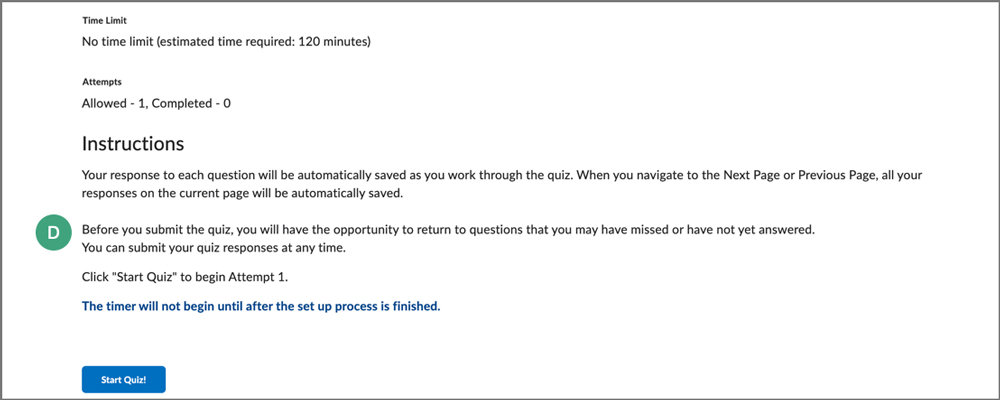
Hide a Quiz Timer
When taking a quiz with a time limit, students have the option to hide the timer. To do so, hover over the timer in the corner, then select
Hide timer [A].
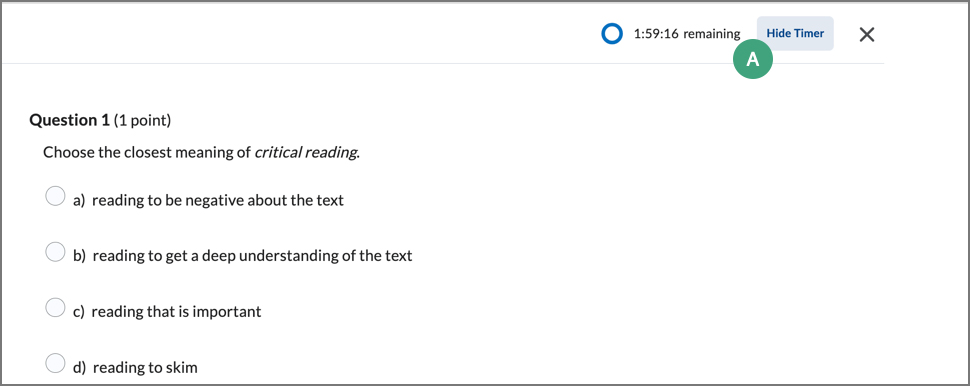
Find Quiz Feedback in D2L
Students can view feedback on a quiz for as long as the quiz is visible. Instructors may set different views for feedback that allows students to see varying information.
- From the course navigation bar, select
More.
- From the dropdown menu, select
Quizzes.
In some classes, the "Quizzes" button may be located in the navigation bar, not under "More".
- Select
On Attempt next to "Feedback" for a quiz [A].
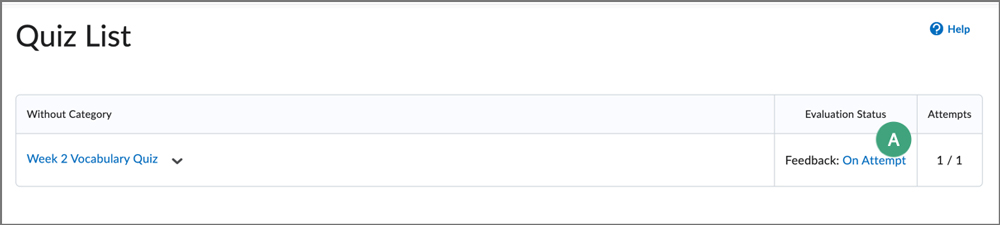
- On the page that opens, select the
Attempt link for which to view feedback.