Panopto is a tool for creating or uploading videos. Instructors use Panopto for lectures. Students also have access to Panopto. It is recommended to use Panopto for submitting videos in discussions and submissions.
Use these guides for help with using Panopto in D2L for class assignments. Use the links below for instructions on each step of the process. Instructions are different depending on who will be viewing the final product, so make sure to follow the appropriate instructions.
Users can record videos with Panopto in two ways:
-
Panopto Capture: This is the recommended method as the recording occurs within a browser, without needing to download anything.
-
Panopto Recorder: This is the desktop client that needs to be downloaded before recording can begin.
Note: Each tutorial contains directions for using Panopto Capture. See
Downloading the Panopto Recorder for information on how to access the client.
Access Panopto Capture
Recording Outside of D2L
Submit a Video for Only the Instructor to See
Using Panopto Capture in a Submission Folder
Uploading a Non-Panopto Recorded Video to a Submission Folder
Submit a Video for the Class to See
Using Panopto Capture in a Discussion Board
Adding a Non-Panopto Recorded Video to the Discussion Board
Recording Outside of D2L
Students can access Panopto, record videos, and submit videos directly from Submissions and Discussions in D2L. To access Panopto outside of a class and create a video for later submission, use the process to record outside of D2L. By default, videos created in Panopto will go into a student's "My Folder."
Note: Mac users will need to provide additional permissions for Capture to record the screen. See the
guide from Panopto for details.
- Navigate to
depaul.hosted.panopto.com.
- If not already selected, choose D2L from the dropdown menu.
- Select
Sign In.
- A new page will open. Log in using Campus Connect credentials.
- A new page will open. At the top of the page, select
Create [A] to release a menu of options.
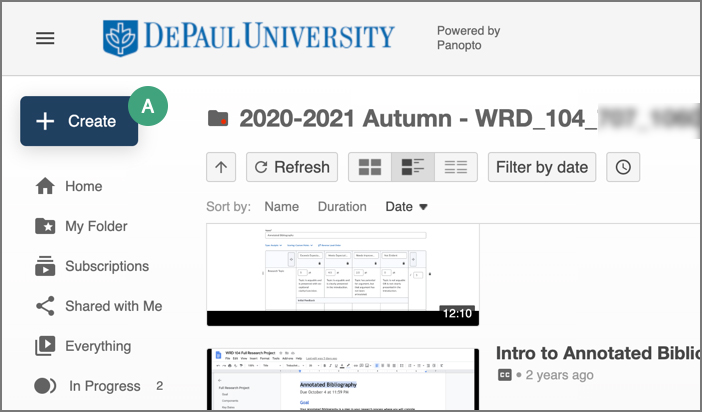
- Select
Panopto Capture.
- Panopto Capture will open in a new tab within the browser. Once launched, modify any settings:
- Select the
monitor icon to add a secondary source [A].
- Select the
camera icon to uncheck the video option and create an audio-only recording [B].
- Select the
microphone icon to uncheck the microphone option and create a video-only recording [C].
- Proceed to record by selecting the
record button [D].
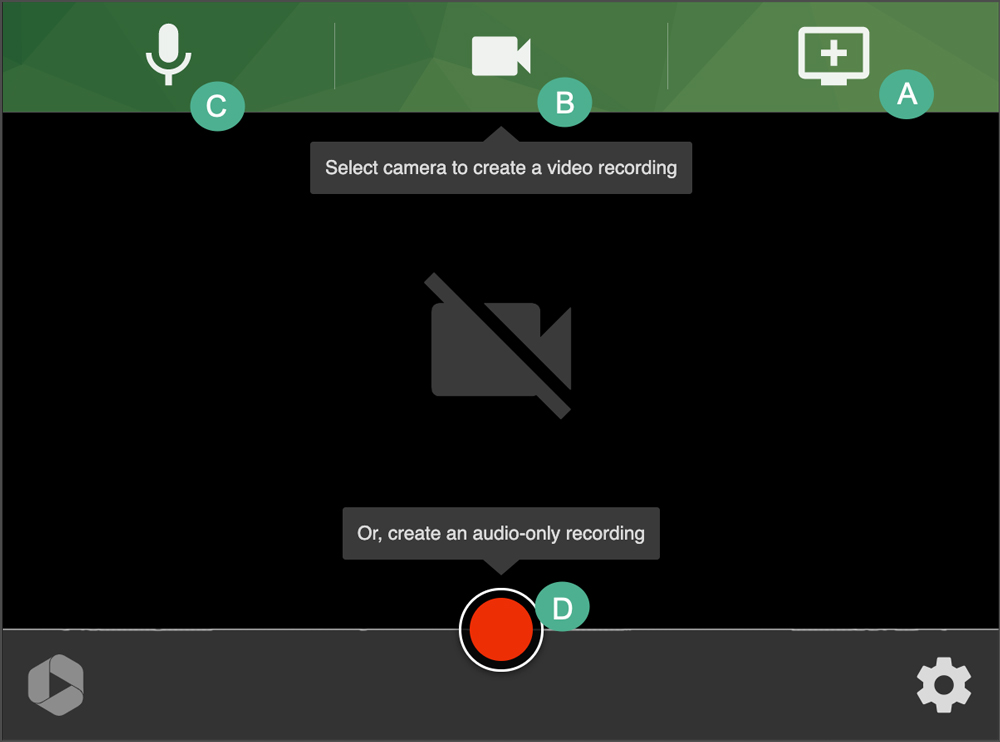
- When finished, select the
Stop button [A].
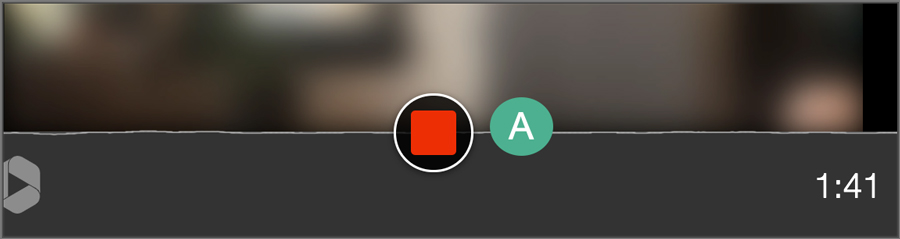
- The recording will process and indicate when the browser can be closed or the video can be edited. See the
Panopto Capture support page for additional instructions.
^^ Back to Top
Submit a Video for Only the Instructor to See
Using Panopto Capture in a Submission Folder
Panopto Capture is an in-browser recorder that does not require an additional download. See
Downloading Panopto and Recording a Video for instructions on using the recorder instead. To upload a video created using a platform other than Panopto, see
Uploading a Non-Panopto Recorded Video to a Submission Folder.
Note: Mac users will need to provide additional permissions for Capture to record the screen. See the
guide from Panopto for details.
- Log into D2L.
- Navigate to the course in which to use Panopto.
- From the course homepage, select
Submissions.
- Select the
folder that to which the video will be submitted.
- In the text box, select the
insert stuff icon [A].
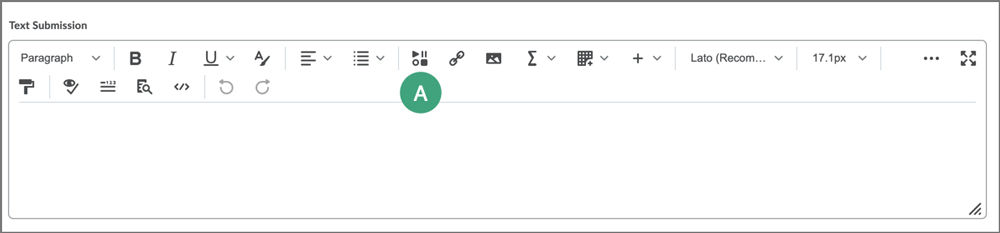
- Select
Panopto Insert Stuff from the list.
- If prompted, select
Sign In and log in using Campus Connect credentials.
Note: If the video has already been created, select the video and skip to step 17.
- Options to choose an existing Panopto recording, upload a file recorded via another method, or record a new video in Panopto will appear.
Note: The folder may need to be selected before the insert stuff screen is visible. Select
My Folder.
- Select
Record [A].
- If not already selected, use the dropdown menu to select
My Folder [B].
- Select
Launch Capture [C].
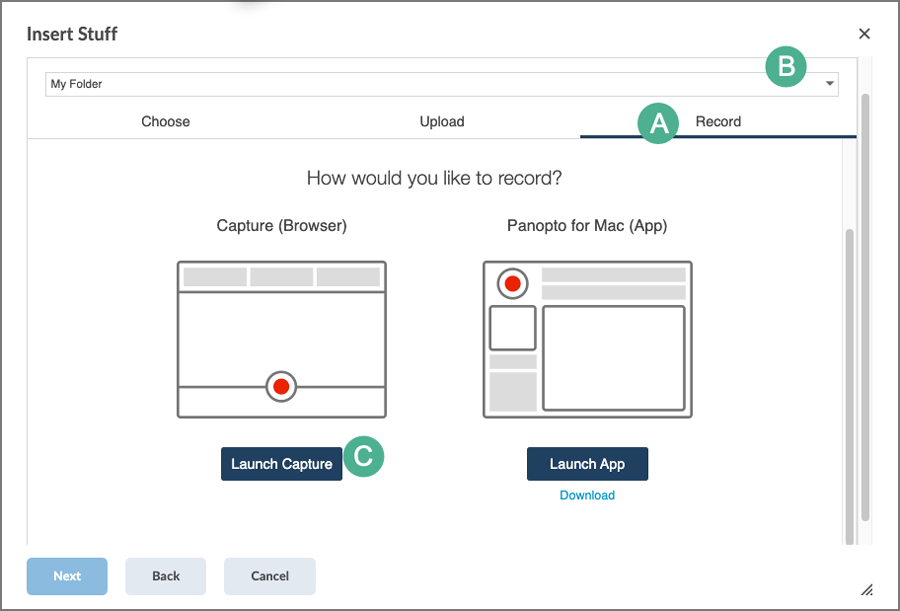
- Panopto Capture will open in a new tab within the browser. Once launched, modify any settings:
- Select the
monitor icon to add a secondary source [A].
- Select the
camera icon to uncheck the video option and create an audio-only recording [B].
- Select the
microphone icon to uncheck the microphone option and create a video-only recording [C].
- Proceed to record by selecting the
record button [D].
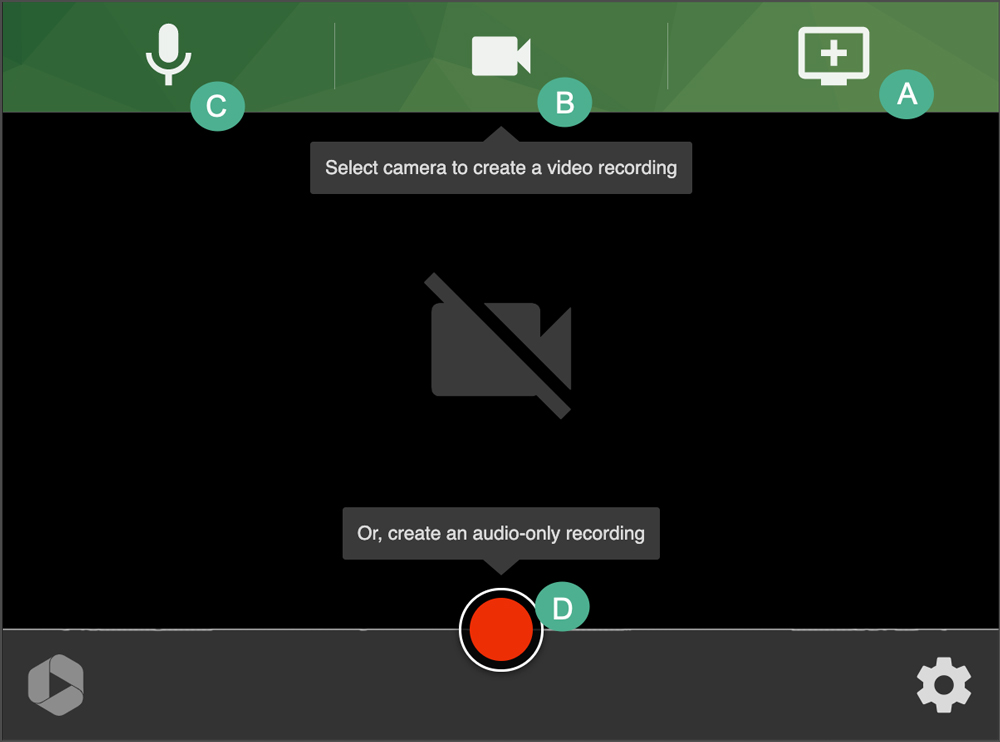
- When finished, select the
Stop button [A].
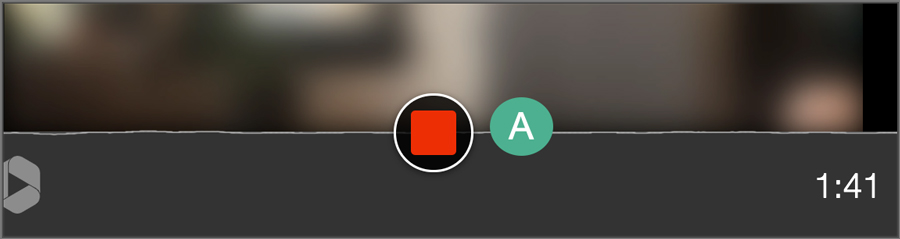
- The recording will process and indicate when the browser can be closed or the video can be edited. See the
Panopto Capture support page for additional instructions.
- Once the recording tab has been closed, a preview of the recording will appear in the Insert Stuff window.
- Select
Insert.
- A new preview will open. Select Insert.
- Select
Submit to finalize the submission.
Note: Depending on how the Submission folder has been set up, a file may need to be uploaded to complete the submission process.
Uploading a Non-Panopto Recorded Video to a Submission Folder
- Log into D2L.
- Navigate to the course in which to use Panopto.
- From the course homepage, select
Submissions.
- Select the
folder that to which the video will be submitted.
- In the text box, select the
insert stuff icon [A].
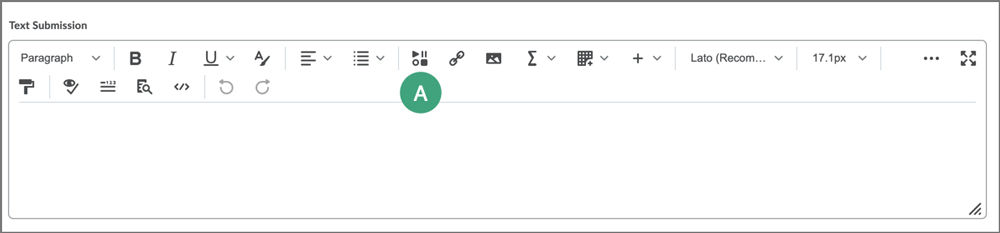
- Select
Panopto Insert Stuff from the list.
- Options to choose an existing Panopto recording, upload a file recorded via another method, or record a new video in Panopto will appear.
- Select the
Upload tab [A].
- If not already selected, use the dropdown menu to select
My Folder [B].
- Select
Choose video or audio files [C].
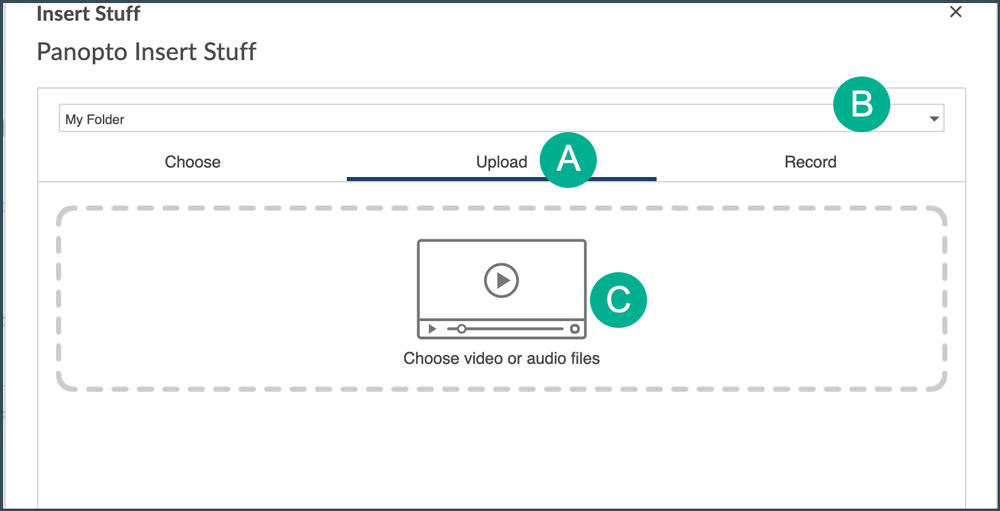
- Locate the file on the computer, and select Open.
- As the file is uploading, a progress bar can be seen.
- When the status of the upload is listed as “Processing,” select
Insert [A].
- If the Insert button cannot be seen in the lower right corner, use the rightmost scroll bar [B] to scroll down and reveal the Insert button.
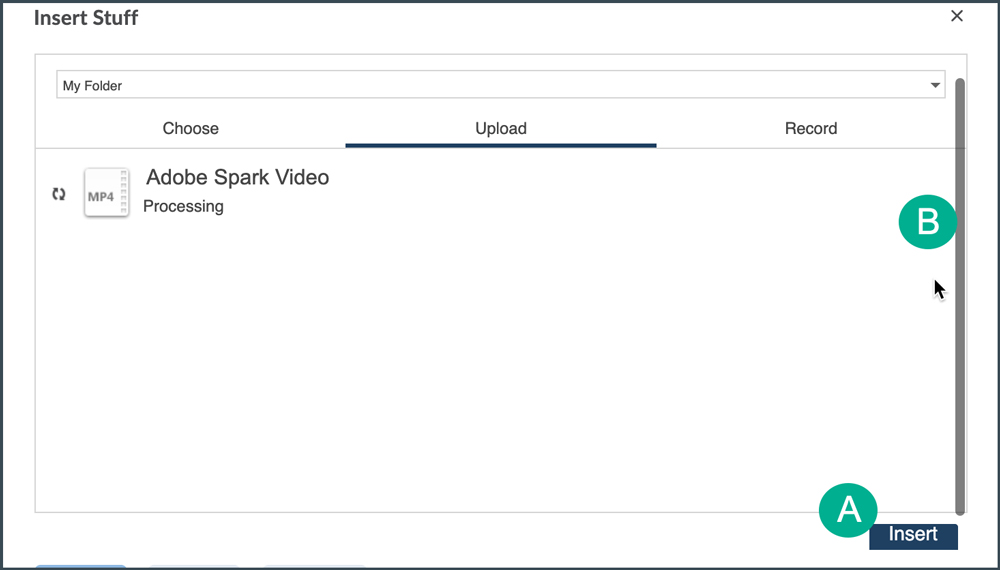
- A preview will open. Select
Insert.
- Select
Submit to finalize the submission.
Note: Depending on how the Submission folder has been set up, a file may need to be uploaded to complete the submission process.
^^ Back to Top
If the Video is for the Whole Class to See
Using Panopto Capture in a Discussion Board
Panopto Capture is an in-browser recorder that does not require an additional download. See
Downloading Panopto and Recording a Video for instructions on using the recorder instead.
Note: Mac users will need to provide additional permissions for Capture to record the screen. See the
guide from Panopto for details.
- Log into D2L.
- Navigate to the course in which to use Panopto.
- Navigate to the Discussions area of the course by selecting
Discussions from the top navigation bar.
- Locate the discussion associated with the Panopto presentation. Select the name of the discussion topic to open the discussion.
- Select
Start a New Thread [A].
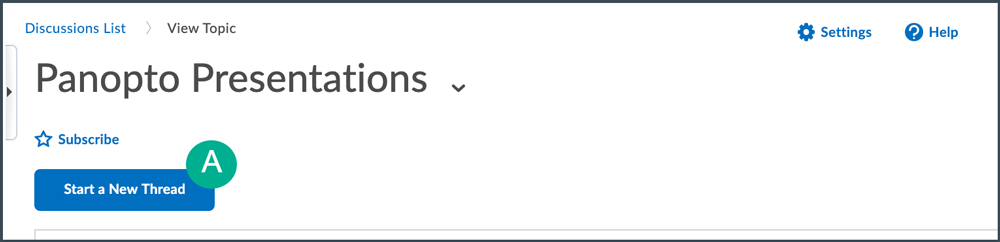
- Select the
Insert Stuff icon within the text editor [A].
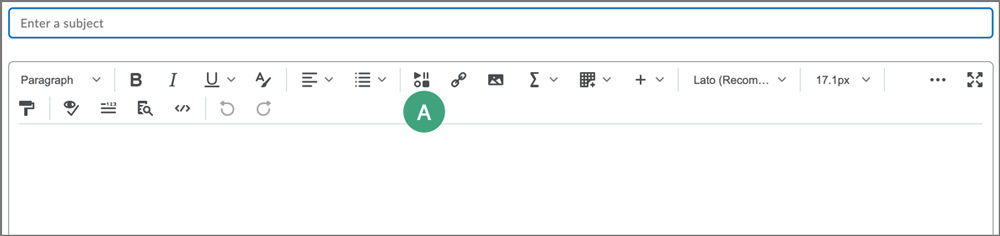
- Select
Panopto Insert Stuff from the list.
Note: If the video has already been created, select the video and skip to step 16.
- Select
Record [A].
- If not already selected, use the dropdown menu to select
My Folder [B].
- Select
Launch Capture [C].
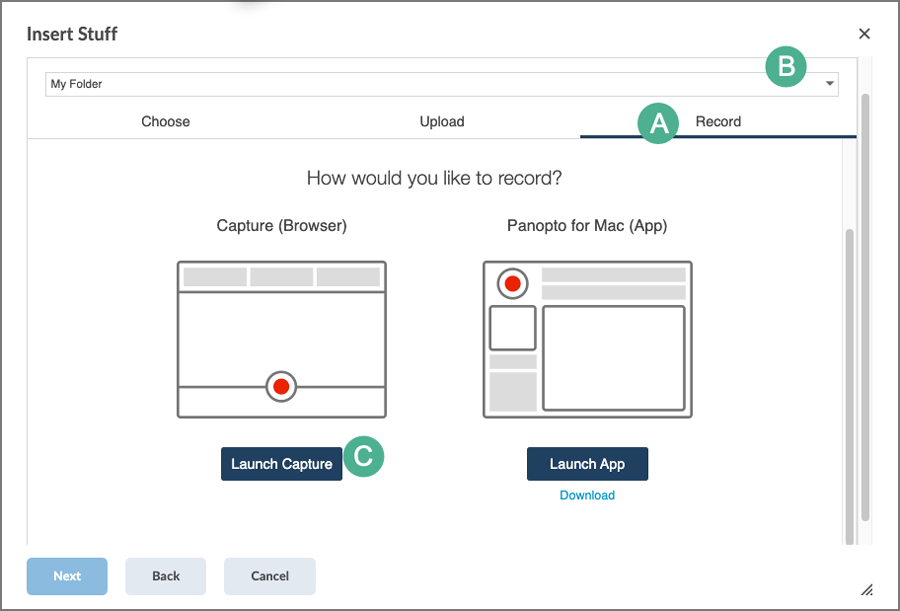
- Panopto Capture will open in a new tab within the browser. Once launched, modify any settings:
- Select the
monitor icon to add a secondary source [A].
- Select the
camera icon to uncheck the video option and create an audio-only recording [B].
- Select the
microphone icon to uncheck the microphone option and create a video-only recording [C].
- Proceed to record by selecting the
record button [D].
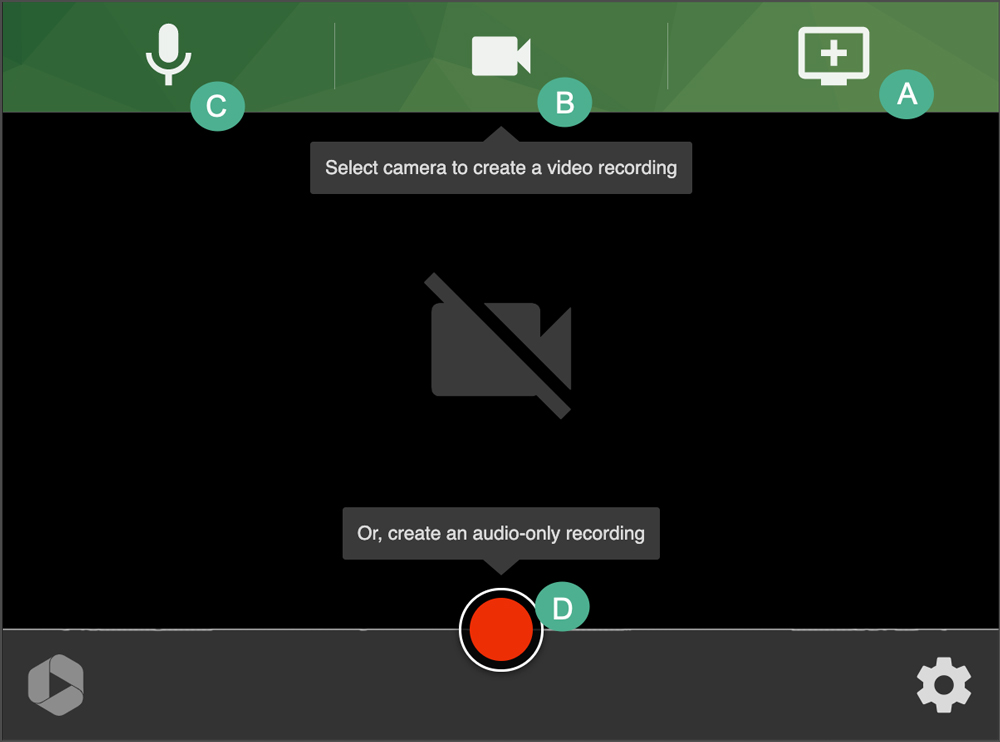
- When finished, select the
Stop button [A].
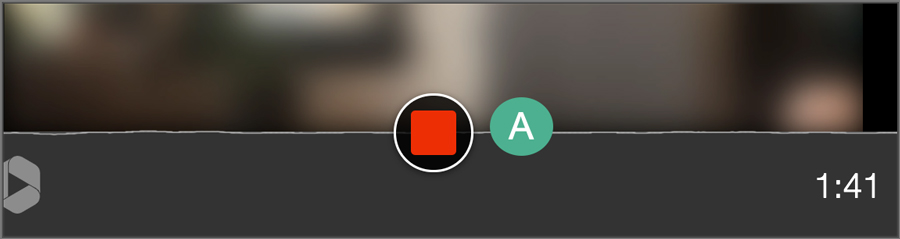
- The recording will process and indicate when the browser can be closed or the video can be edited. See the
Panopto Capture support page for additional instructions.
- Once the recording tab has been closed, a preview of the recording will appear in the Insert Stuff window.
- A preview will open. Select Insert.
- Add any necessary text to the discussion thread and give it a title within the "Enter a subject" field [A].
- Select
Post [B].
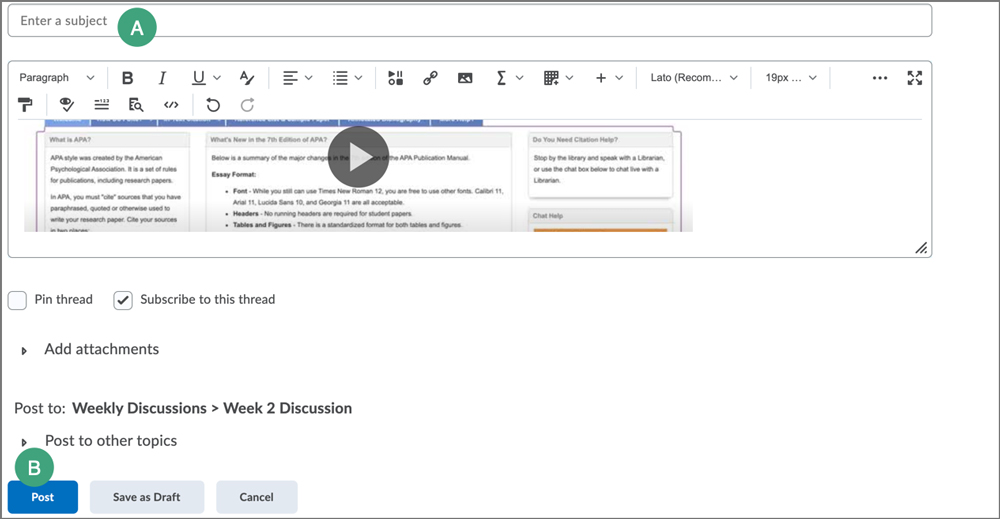
- Students are automatically subscribed to the threads they create, so notifications will be sent when classmates respond or pose questions. To manage subscriptions, select the dropdown to the right of your name in the upper right-hand corner of D2L and select
Notifications.
^^ Back to Top
Adding a Non-Panopto Recorded Video to the Discussion Board
If a video was recorded using a different platform, it will still need to be uploaded through the D2L discussion and Panopto, but in a slightly different way. Before beginning, be sure the video file is saved and accessible from the computer.
- Log into D2L.
- Navigate to the course in which to use Panopto.
- Navigate to the Discussions area of the course by selecting
Discussions from the navigation bar.
- Locate the discussion associate with the Panopto presentation. Select the
name of the discussion topic to open the discussion.
- Select
Start a New Thread [A].
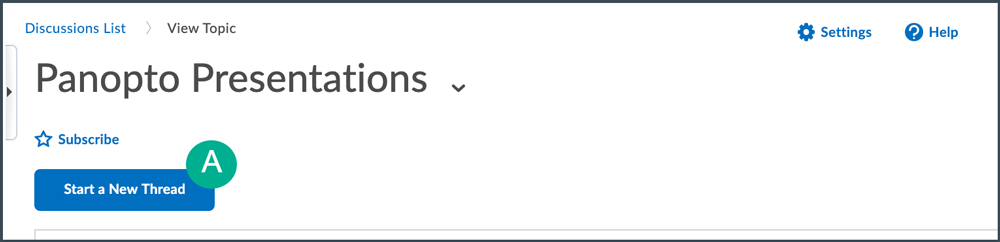
- Select the
Insert Stuff icon within the text editor [A].
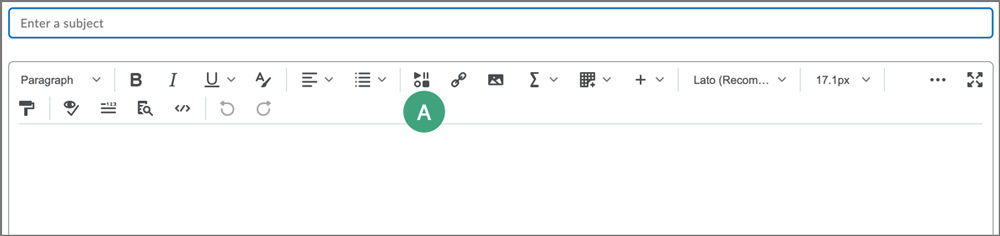
- Select
Panopto Insert Stuff from the list.
- Select the
Upload tab [A].
- If not already selected, use the dropdown menu to select
My Folder [B].
- Select
Choose video or audio files [C].
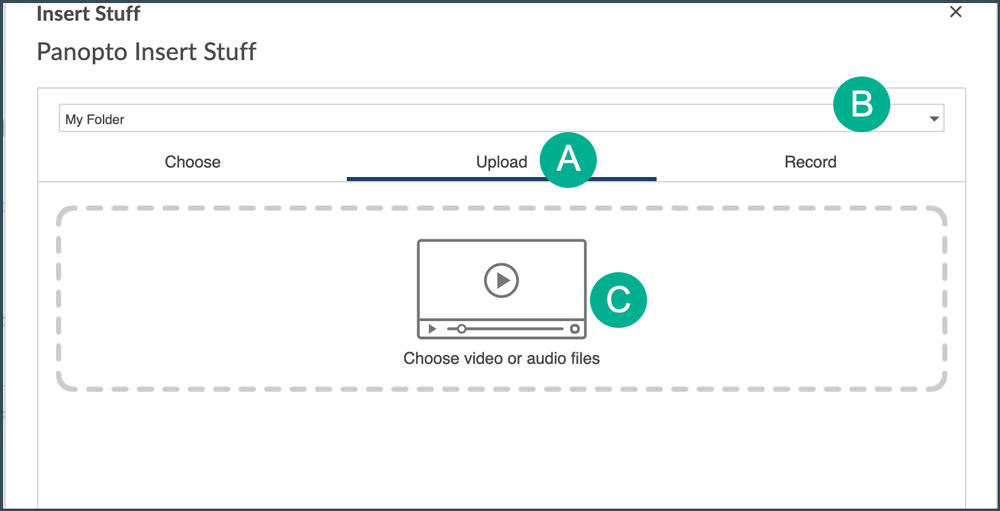
- Locate the file on the computer, and select Open.
- As the file is uploading, a progress bar can be seen.
- When the status of the upload is listed as “Processing,” select
Insert [A].
- If the Insert button cannot be seen in the lower right corner, use the rightmost scroll bar [B] to scroll down and reveal the Insert button.
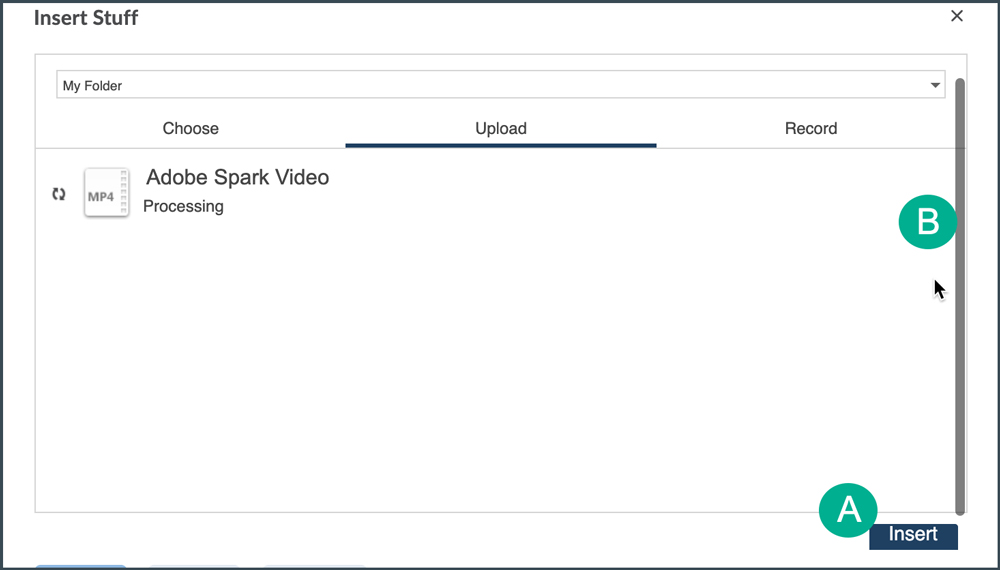
- A preview will open. Select
Insert.
- Add any necessary text to the discussion thread and give it a title within the "Enter a subject" field [A].
- Select
Post [B].
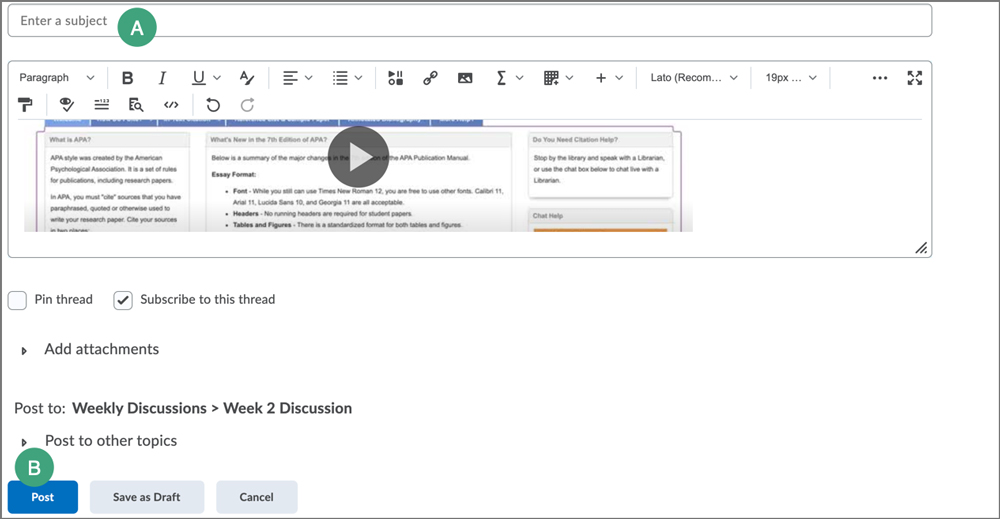
- Students are automatically subscribed to the threads they create, so notifications will be sent when classmates respond or pose questions. To manage subscriptions, select the dropdown to the right of your name in the upper right-hand corner of D2L and select
Notifications.
NEED HELP?
Students can contact DePaul's Technology Support Center (TSC) if they need help using Panopto in their D2L courses. Students can
email
(tsc@depaul.edu) or call
312-362-8765 the TSC .