VoiceThread is an interactive, collaborative, web-based tool that that allows users to communicate through images, audio recordings, videos, and text. VoiceThread can be used for a number of activities in class, like discussions or presentations. Use the directions below to participate in activities using VoiceThread.
If the activity is a discussion, see
Add a Comment to a VoiceThread Discussion.
If the activity is a presentation, see
Add a Presentation to VoiceThread.
Add a Comment to a VoiceThread Discussion
If an instructor has created a VoiceThread for a discussion activity, students can add comments to participate.
- Select the
VoiceThread link from the course content.
- View the VoiceThread.
- To add to the discussion, select the
plus sign [A].
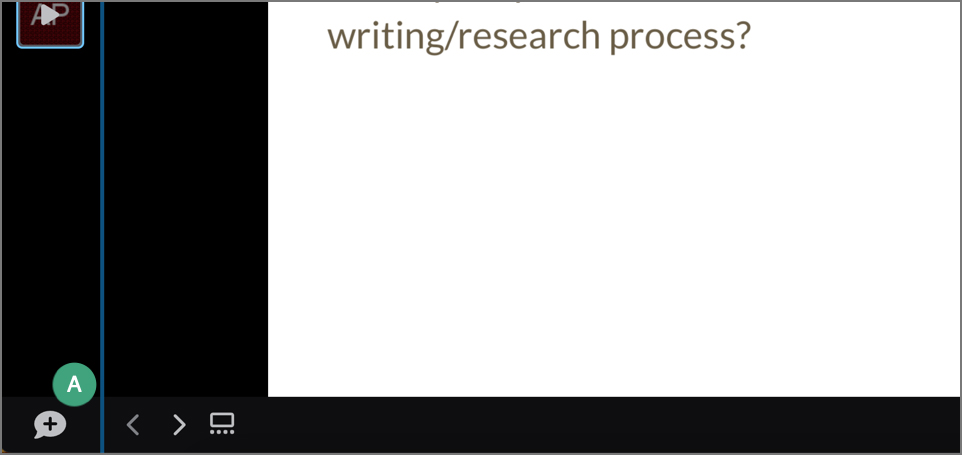
- Choose the type of comment to add [A]:
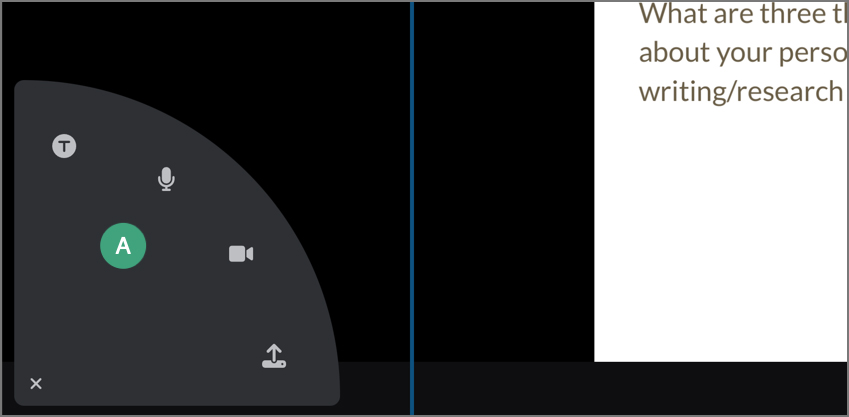
-
T icon: Add a text comment.
-
Microphone icon: Record an audio comment.
-
Camera icon: Record a video comment.
-
Upload icon: Add a file.
- Record (or upload) the comment.
- When finished, select
Save.
Add a Presentation to VoiceThread
If an instructor has created a VoiceThread for student presentations, students will add individual VoiceThreads to the VoiceThread Course View.
- Select the
VoiceThread link from the course content.
- Select
Add a VoiceThread.
- If the VoiceThread has already been created, select
Select from my VoiceThreads. If the presentation must be created, select
Create a new VoiceThread.
- Select
Add from Computer and add media (like a Powerpoint).
- Select
Untitled and enter a title.
- Select
Save.
- Once the media has processed in full, select
Open this VoiceThread.
- Use the plus sign to add video or audio comment [A].
- Select the type of comment to add.
- Use the arrows to navigate between slides [B].
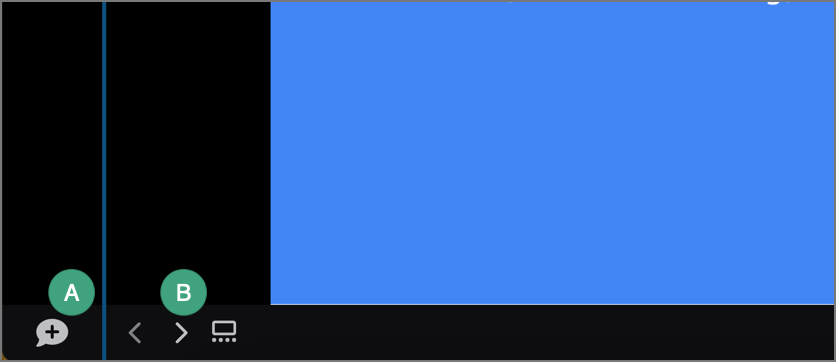
- When finished with comments, select
Stop Recording.
- Select Save.
- Select
Share with Course. The VoiceThread will appear in the Course View when the VoiceThread link is selected.