The Submissions area contains folders to which students can upload assignments.
Locate a Submission Folder
Submissions can be found in the
course navbar [A], and instructors might also link to submissions within the
Content area [B].
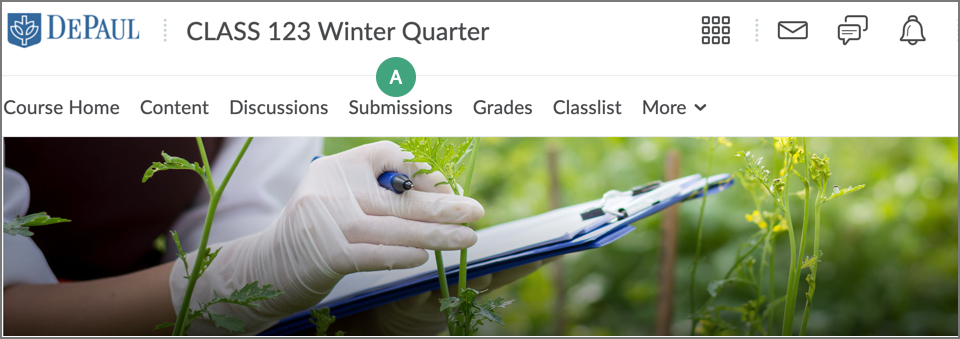
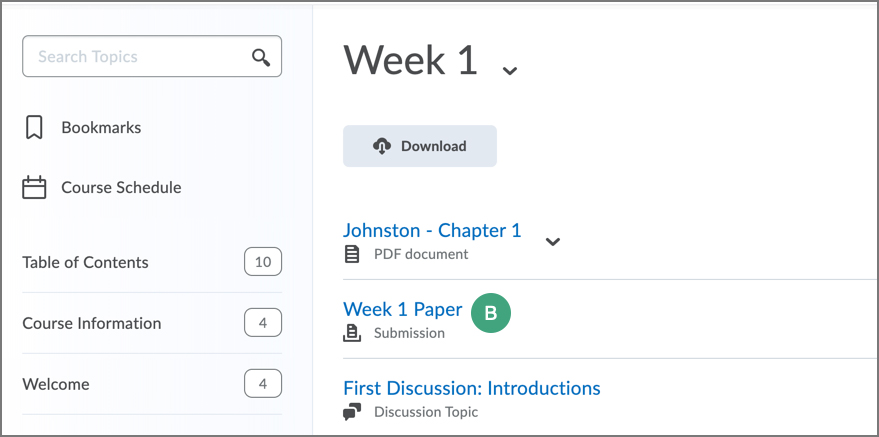
Upload a File from a Device
- Select the
Add a File button [A].
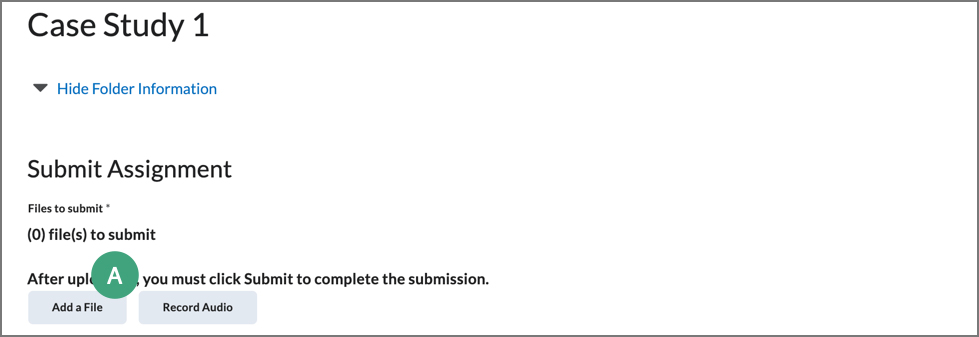
- Select
My Computer.
- Select
Upload.
- Choose the file on the device.
- Once the file has been chosen, select
Add.
- Optionally, add comments using the text box [A].
- When finished, be sure to select
Submit [B]. Students receive an email confirmation when a file has been successfully submitted to a submission folder.
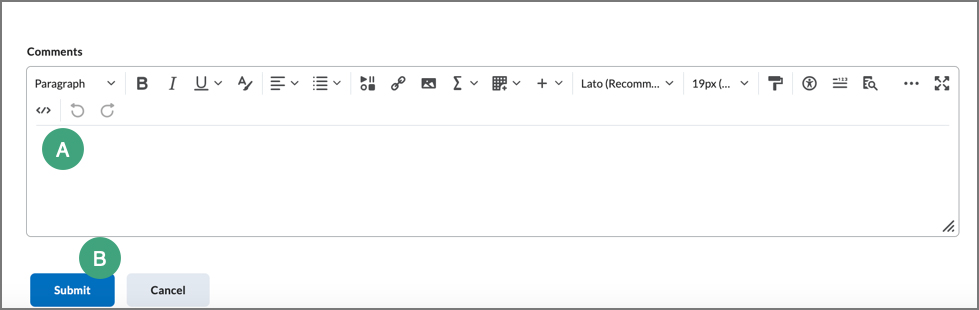
Upload a File from Google Drive
- Select the
Add a File button [A].
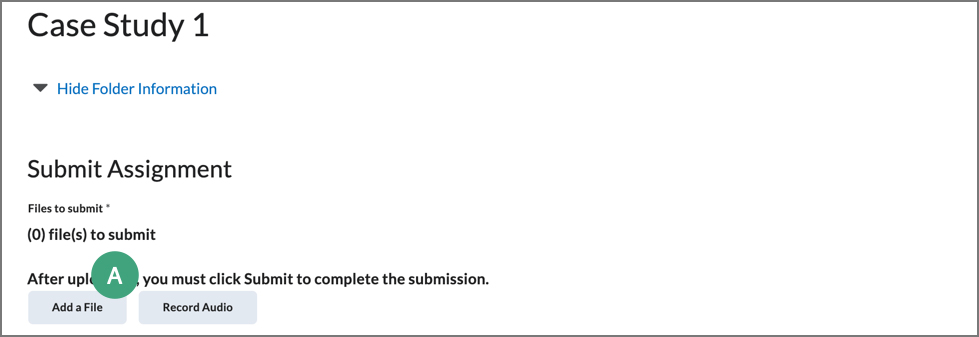
- Select
Google Drive.
- If prompted, log in to Google Drive. A list of files will appear.
- Choose the file to add.
- Select
Upload.
- Optionally, add comments using the text box [A].
- When finished, be sure to select Submit [B]. Students receive an email confirmation when a file has been successfully submitted to a submission folder.
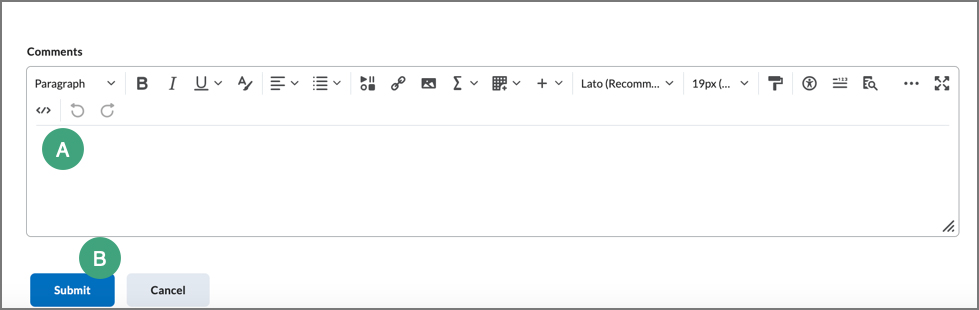
Review Feedback
Once feedback has been provided on a submission, students receive a notification within D2L. To review the feedback, select the
Feedback: Unread link [A].
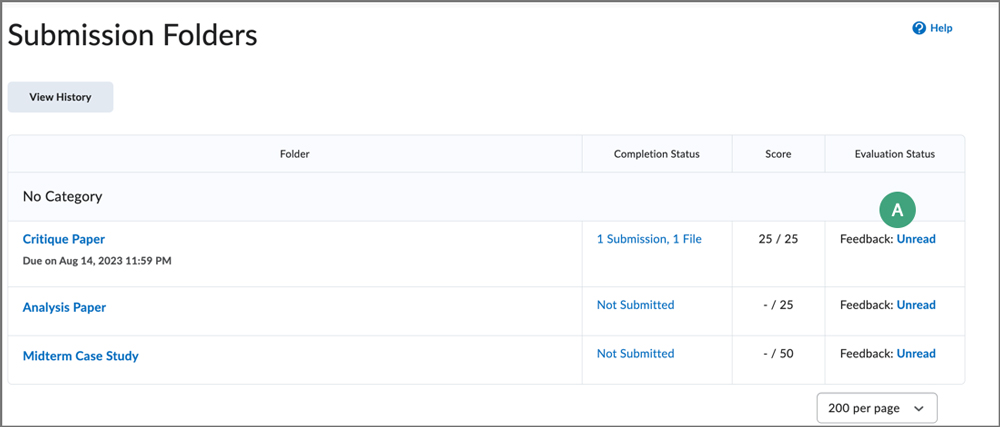
For more information, see the
guides from D2L on Submitting Assignments.
Note: Documentation from D2L refers to this tool as "Assignments.”