After submitting a course review application, instructors will receive an email notification with the results of the course review. In the case that the course did not meet the standards in the first review, instructors are able to see reviewer comments on the standards not met and have the opportunity to make the appropriate changes to the course site. Instructors will need to fill out the Faculty Response Form first, make the appropriate changes to the course site, and then submit an Amendment Form.
Submit the Outcome Response Form
- Locate the email in which the review results are shared.
- Select the
My Custom Review link.
- Enter login credentials and select
Sign In.
- Select
My Custom Reviews [A].
- Select
Open Custom Review [B].
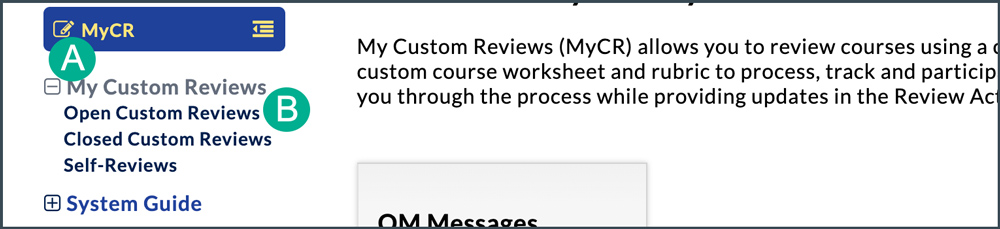
- Select
Courses I’ve Submitted for Review.
- Select the
paper icon [A].
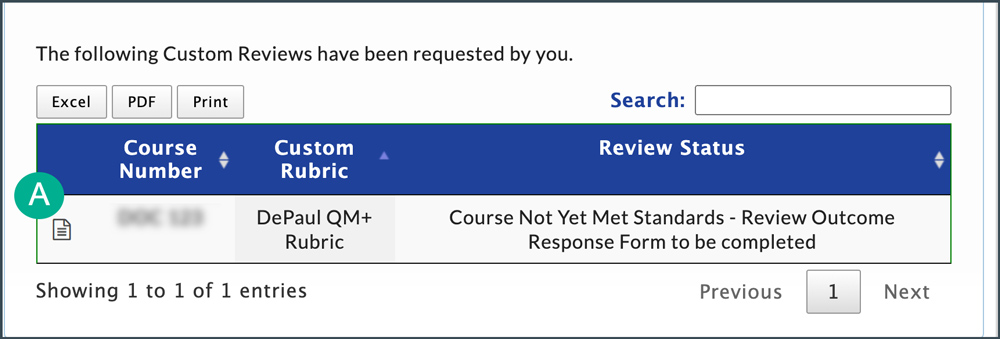
- The “Custom Review Details” page will open. Select
View.
- Select
FULL Report to see which standards the course did not meet and reviewer comments on those standards.
- Go back in the browser when finished.
- Next to “Review Outcome Response Form” select
Complete Form [A].
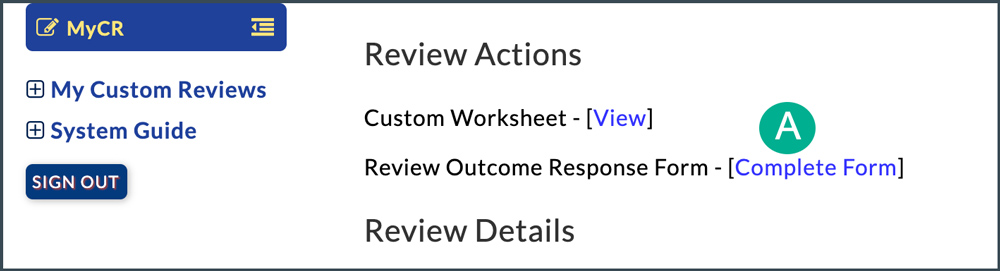
- Select the
first option on this page, indicating that the course will be revised by the deadline indicated (nineteen weeks from the start of the review).
- Select the
checkbox at the bottom indicating the digital signature.
- Select
Submit.
Submit the Amendment Form
After changes have been made to the course site, an Amendment Form should be completed, describing to the reviewers how the revisions meet the Quality Matters standards.
- Go to
http://www.qmprogram.org/mycr
- Enter login credentials and select
Sign In.
- Select
My Custom Reviews.
- Select
Open Custom Reviews.
- Select
Courses I’ve Submitted for Review.
- Select the
paper icon [A].
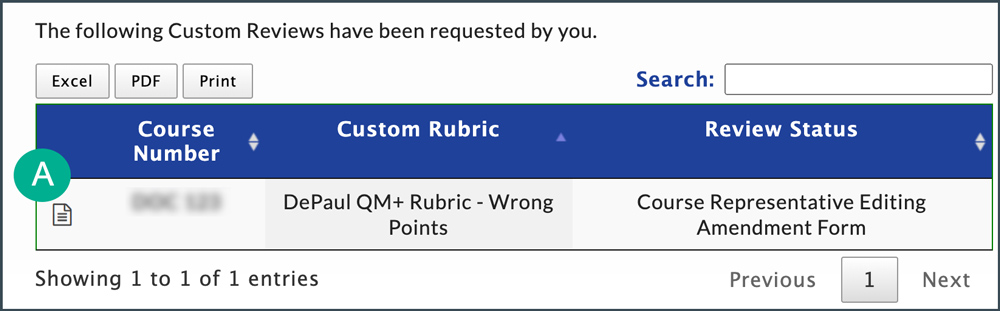
- Next to “Amendment Form,” select
Edit [A].
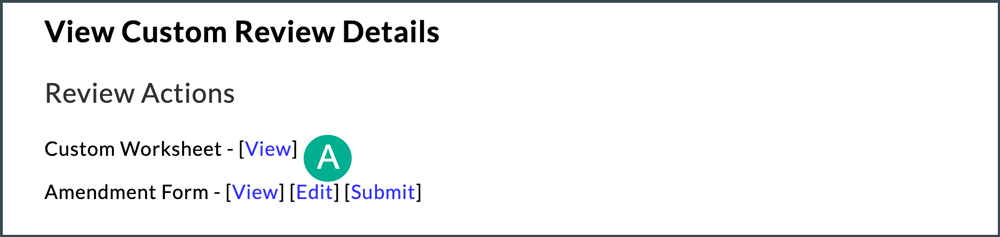
- For every standard not met, the name and description for the standard will be shown on this page. For the first standard, describe the revisions made to the course site in the “Revision Notes” box.
- Continue entering notes as required.
- Select
Save Notes when finished.
- A confirmation of the saved form will open. Select
Submit Amendment Form.
- A confirmation page will open. Review the notes and select
Submit Amendment Form.
NEXT STEPS
The form will be reviewed by the review chairperson, and an email will be sent when the revision has been reviewed. If the course does not meet Quality Matters standards after the revision, the course can be revised again following the same process.