Flex classrooms are designed specifically to enable everyone to participate in class activities regardless of their location. Rather than making remote participants feel like "add-ons," observing the workings of the class from afar, they can see and hear the same things that those in the room do, and can actively participate.
DePaul has two types of Flex classrooms: Trimodal rooms and Zoom+ Rooms. There are some common features to both types of rooms, and some differences, as will be explained below. There are also Capture rooms on both campuses, but those are primarily used for lecture capture only, and do not offer the interactive features that will enhance the teaching experience.
Where are the Flex classrooms located?
Flex classrooms are located on both DePaul campuses, and are a mix of Trimodal, Zoom+ and Capture rooms. For specific room locations and notes, consult the tables on these two pages:
(Note: CDM has a specific set of classrooms because of the Course Online model they've been running for many years.)
Trimodal and Zoom+ Room Commonalities
Both Trimodal and Zoom+ classrooms allow you to host classes that include active remote participants. These rooms feature a podium with:
- A PC computer with touch screen
- Another computer running Zoom Rooms software that allows you to connect over Zoom, share your screen, etc.
- 1+ screens for viewing Zoom participants and shared content
Trimodal Classrooms
View an interactive
demonstration of a Trimodal classroom.
Trimodal Features
-
Screens: Dual mounted large screens located at both the front and back of the room. The front presentation screen is also a touch screen. Screens are mirrored to the front and back, so the presentation screen and remote participants are always visible no matter which direction the instructor faces.
-
Cameras: Two, mounted at the front and back of the room, switchable
-
Microphone: Pressure-sensitive ceiling-mounted microphone
-
Document camera: A camera mounted on a swivel mount that allows you to capture written notes on paper, artifacts, etc.
Trimodal Layout
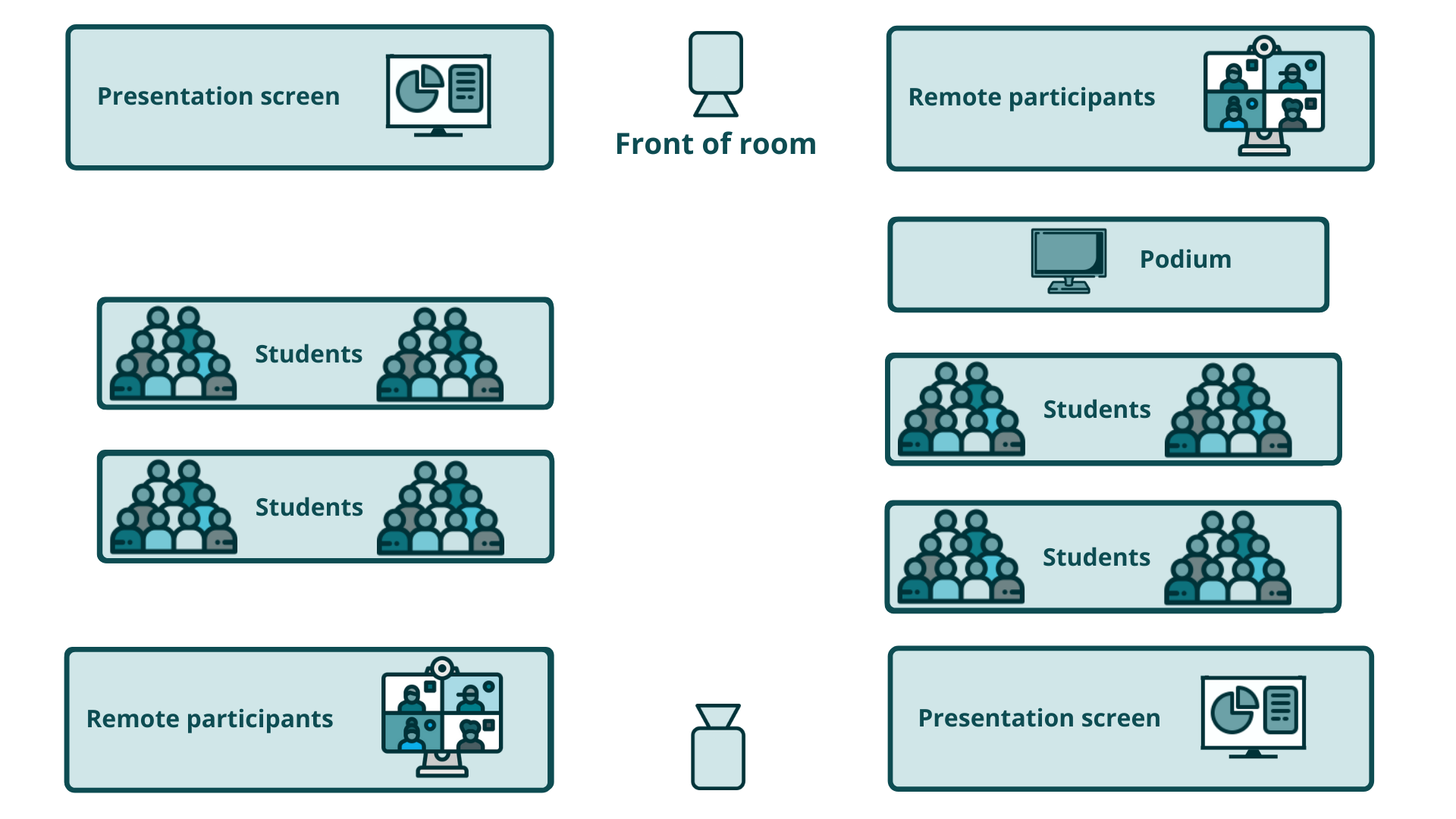
Zoom+ Classrooms
Zoom+ Features
-
Screen: Front-mounted screen (pull-down or use switch) with accompanying ceiling-mounted projector
-
Camera: One mounted camera at rear of room facing instructor
-
Microphone: Pressure-sensitive ceiling-mounted microphone
Zoom+ Layout
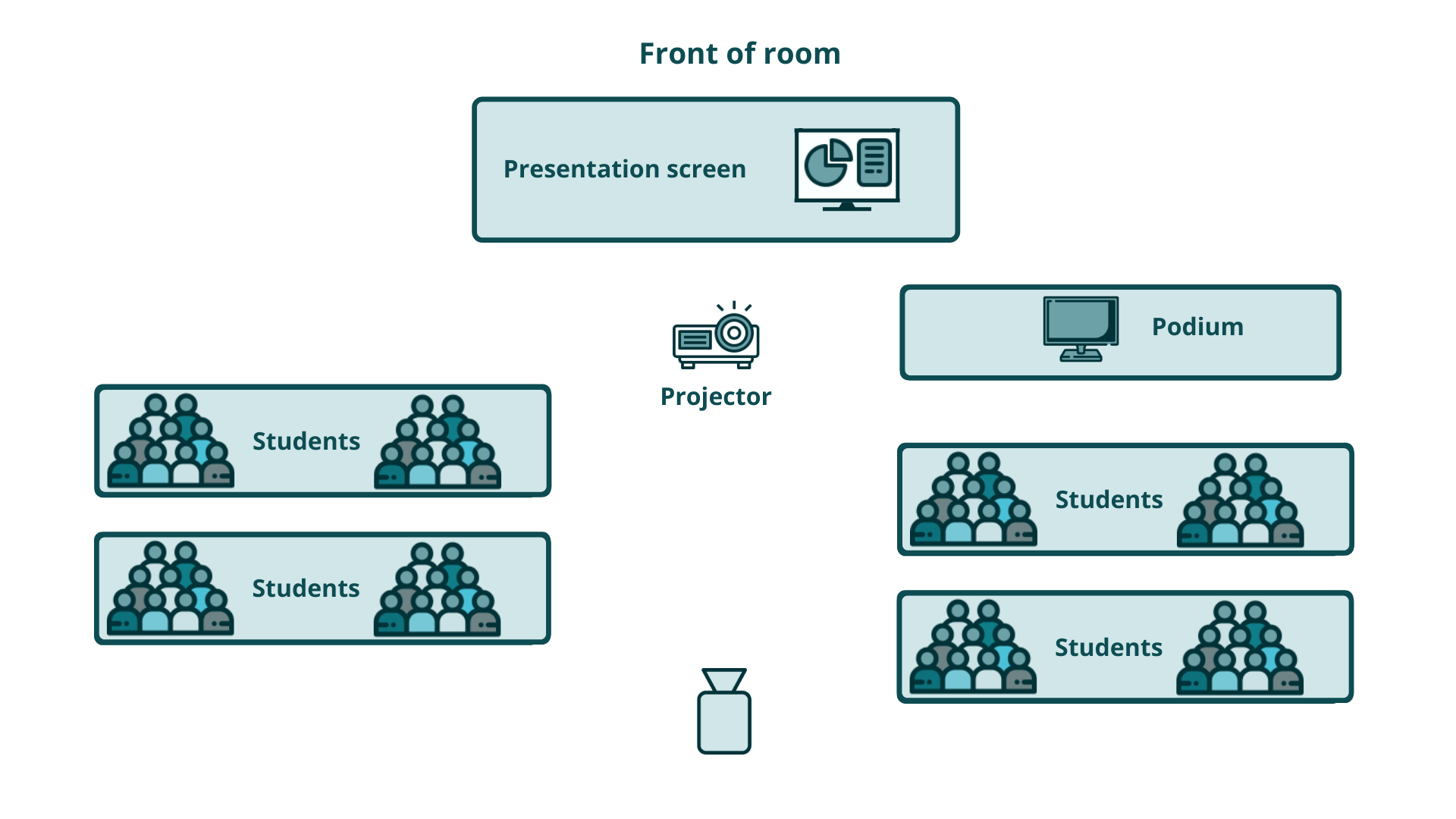
Areas of Visibility
No matter which type of room you may be teaching in, there is plenty of room to move around and stay on camera. The diagrams below represent a rough estimate of the area where the instructor is visible in the room. If needed, you can adjust the camera's field of view in a Trimodal room:
see "Camera View" in these instructions for adjusting the view.
Area of Visibility, Trimodal
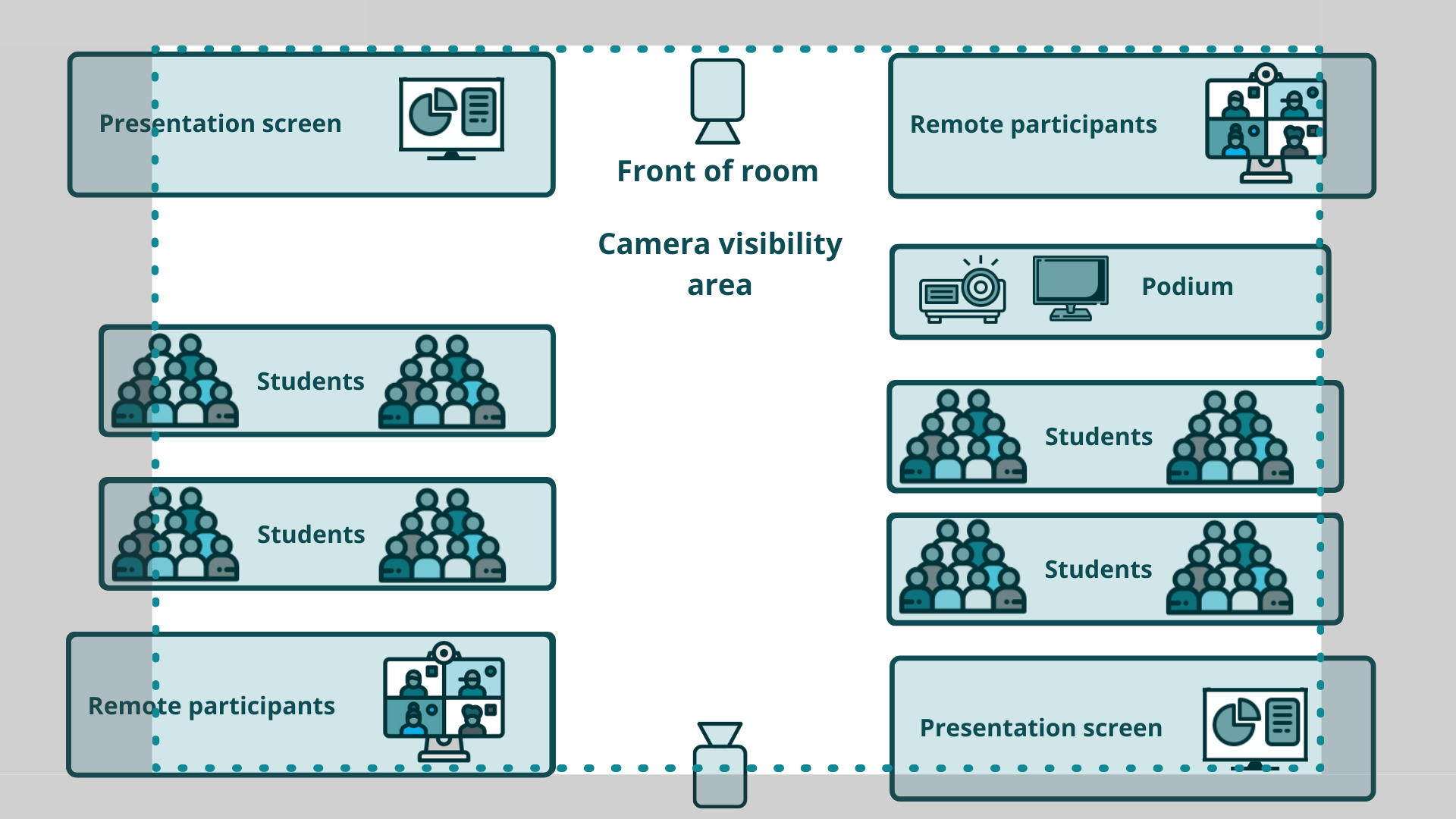
Area of Visibility, Zoom+
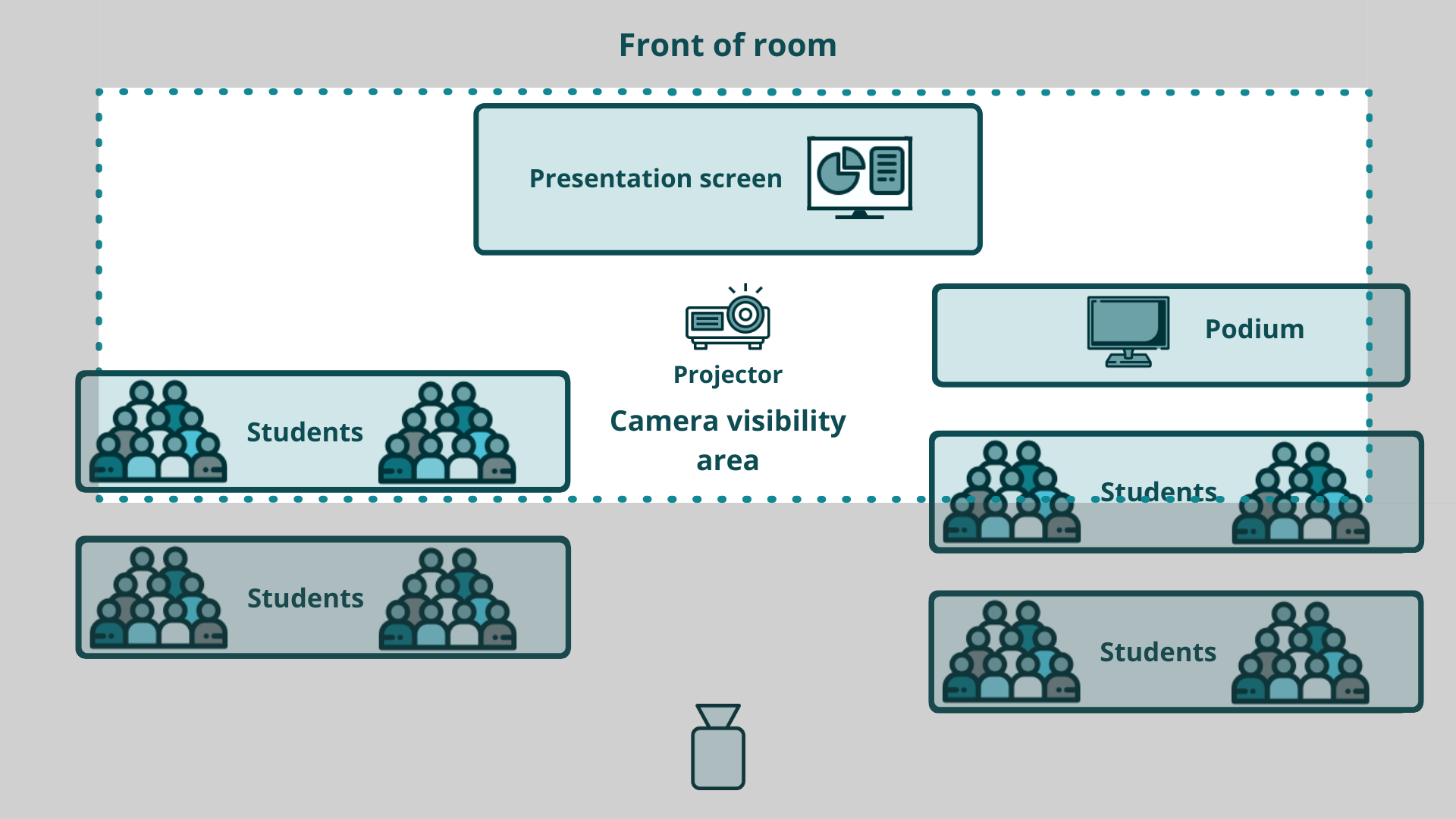
Visibility and Sound Considerations
To make sure you can be seen in a Zoom+ or Trimodal classroom, you should do the following:
- Try to limit your movements to the camera's field of view. Try walking around the room just before class starts to test the limits and find any blind spots.
- Face the camera as much as possible, and avoid speaking to the presentation screen. Since the microphone is in the middle of the room, it does not pick up voices directed away from it.
- If necessary,
the camera can be manually repositioned.
To make sure you can be heard in a Zoom+ or Trimodal Classroom, you should do the following:
- Test the audio pickup from the center and the corners of the room; ask for feedback from the remote learners on areas where audio pickup is low.
- Practice active listening in the classroom and repeat questions as needed to ensure everyone can hear.
- Avoid making sounds in the classroom that can create a significant distraction for remote learners, such as pen clicking.
- Mute your microphone when small group work is happening in the classroom and when F2F students are joining breakout rooms via laptops.
- Also, be sure to mute participants on entry to the room to avoid mystery feedback.
Remote Students
It's important to make sure that the remote students are able to see and hear what is going on. Despite the fabulous technology in the rooms, it is still possible to move out of their field of vision or for them to have difficulty hearing or seeing a demonstration.
If possible, face to face students should be able to see and engage with the remote students directly. This is easiest to do in Trimodal rooms, whose array of multiple monitors make the remote students always visible.
Keep in mind that if you are in a Zoom+ Room, the only way to see the remote students is via the podium computer, unless you share the gallery view.