Once students have submitted ePortfolios to an assignment step, feedback or assessment can be provided within Digication. For information on assignment steps, see
Creating an Assignment.
View an Evidence Submission
- From the Digication Home page, select the course [A].
- (Optional) Use the dropdown menu to filter by current, archived, or future courses [B].
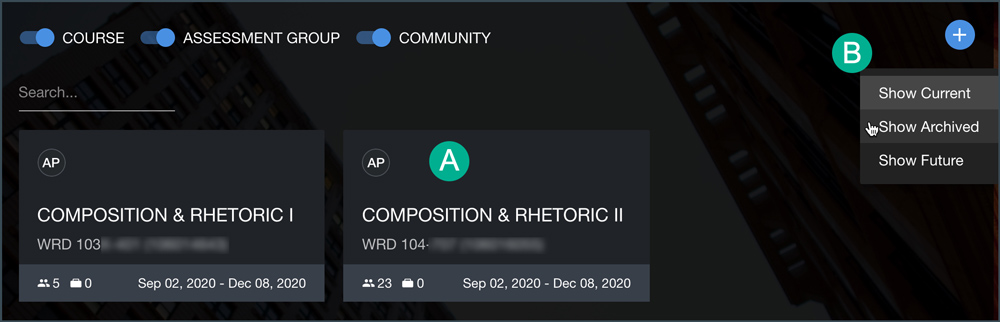
- Select the
Assignments tab [A].
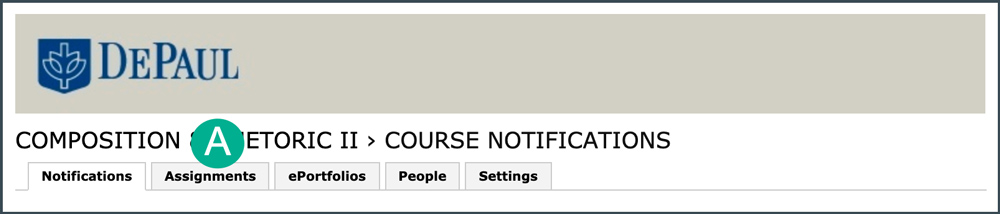
Note: On this page, there will be a table with the class list along the left side and the steps of the assignment along the top. Students who have submitted work to an "Evidence" step should have a yellow box under this step, while those who have not submitted will have a blue box.
- Select the
name of the assignment [A].
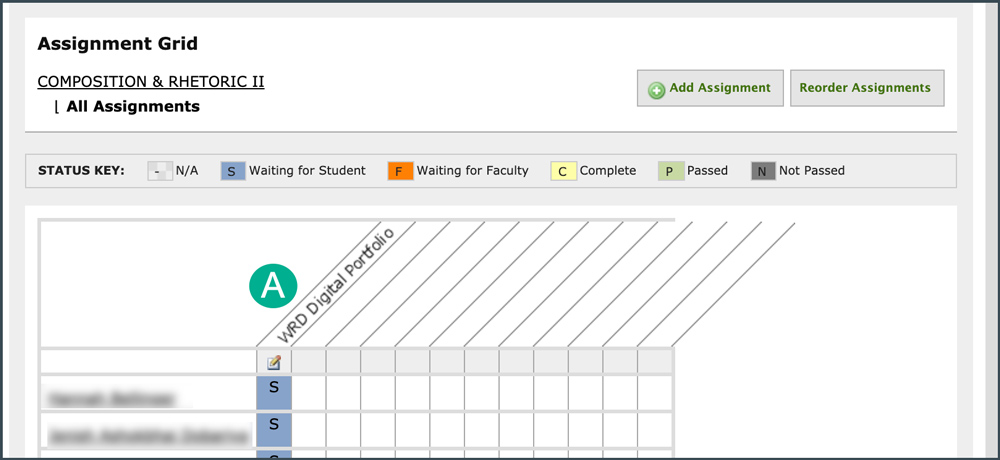
- Select the
name of the student to view all submitted items for all steps in the assignment, or select the yellow box of a single step step to view submissions for that step.
- Select
View ePortfolio (if the submission is an ePortfolio link) or
Download File (if the submission is an attachment).
- The ePortfolio or file download will now appear.
Clear a Student Submission
If a step is set so that changes cannot be made after submission, there may be cases where a student accidentally submits the wrong ePortfolio section or file to an evidence step. The submission will need to be cleared before they can re-submit the correct evidence.
Note: If the student makes changes after their ePortfolio has been submitted, the student must re-submit the entire portfolio before those changes will be visible within the submitted ePortfolio.
- From the Assignments page, select the
name of the assignment along the top of the grid.
- Select the
name of the student whose should be cleared.
- Select
Delete next to submission(s) to remove.
- Select
Save and Unsubmit to finalize the removal.
Assess with a Teacher Reflection
The best way to respond with qualitative feedback to a student submission in Digication is with a Teacher Reflection step. See
Creating an Assignment for instructions on adding this step to an assignment. This step can be added before or after evidence has been submitted.
- From the Assignments page, select the
name of the assignment along the top of the grid.
- Select the
name of the student whose work will be assessed.
- Select
Submit Assessment.
- Leave feedback for the student:
- Enter text comments in the rich text box.
- To upload a file from a computer with feedback, select
Upload Files and then
Choose Files.
- Select
Save and Submit.
- The feedback will be available to the student from the Assignments tab within their class page as an item within the "Teacher Reflection" step.