The course roster is synced with Campus Connect to enroll students into a course. Students can then submit their ePortfolio to an assignment.
View Individual ePortfolio Submissions
- From the Digication Home page, select the
assignment for which to view submissions [A].
- Select
Review Submissions [B]. A page will open with a portfolio displayed.
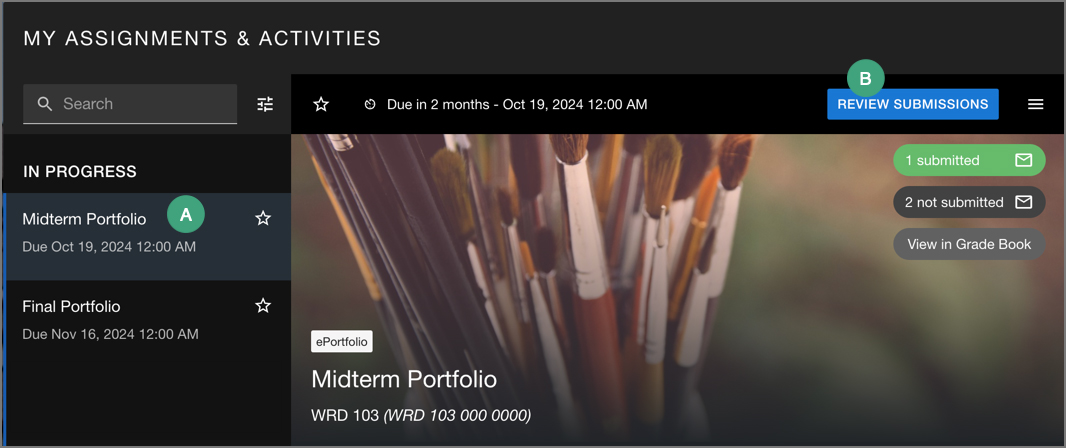
- To navigate between portfolios, use the arrows next to the student's initials displayed at the bottom [A].
- To view a list of all submissions, select the
student's name in the lower left [B].
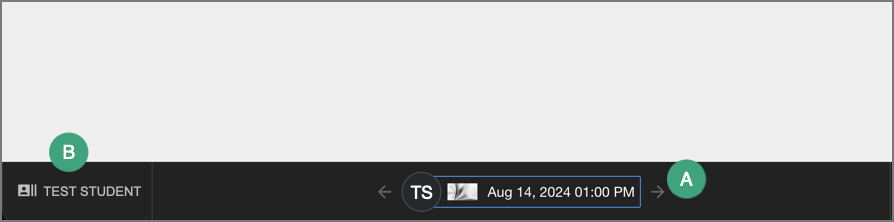
View All ePortfolio Submissions for a Course
- From the Digication home page, select the
assignment for which to view submissions [A].
- Select
View in Grade Book [B].
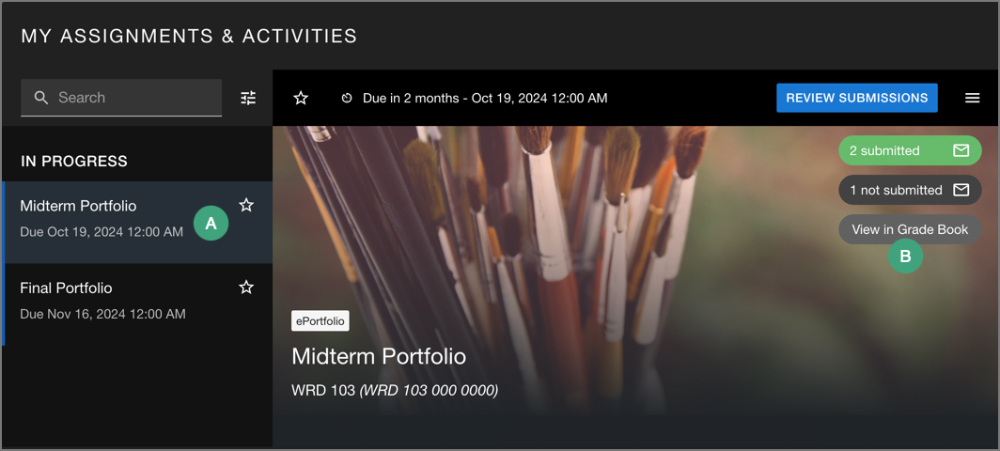
- On the page that opens, view the full course roster with an indication of which students have submitted work to the assignment.
View the Course Roster
- From the Digication Home page, locate the list of available courses and select the
course [A].
- (Optional) Use the dropdown menu to filter by current, archived, or future courses [B].
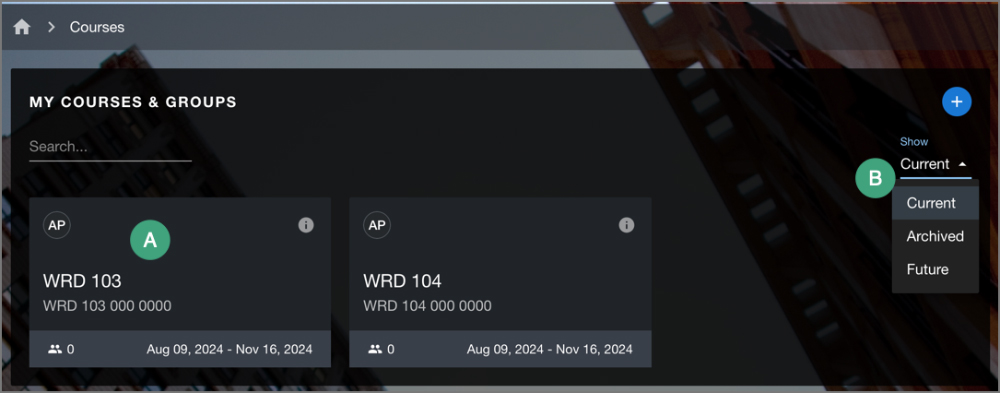
- Select the
People tab in the course navigation bar [A].
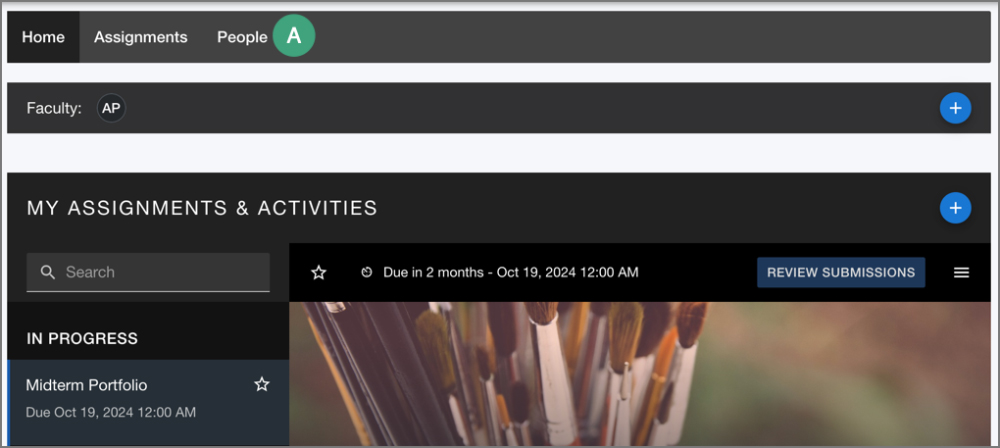
- A list of students and faculty associated with the course will appear.
Note: If not all students or faculty associated with the course are listed, try Updating the Course Roster or contact
DigicationHelp for assistance.
Update the Course Roster
If students add or drop the course connected to Digication, this may not be reflected in the Digication roster. Manually syncing the roster will import the most current version from a D2L course.
- From the Digication Home page, locate the list of available courses and select the
course.
- (Optional) Use the dropdown menu to filter by current, archived, or future courses.
- Select the
People tab in the course navigation bar.
- Select
Import Rosters [A].
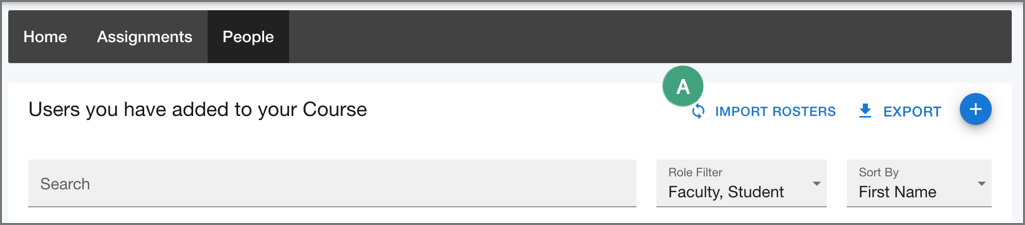
- In the window that opens, a time stamp will appear under the "Activities" heading, indicating when the import process is complete.
Note: This process will only initiate automatically the first time "Import Rosters" is selected. If updating the roster again, proceed to step 6.
- If the roster has been imported previously, select the
Import Rosters button in the new window to start the process again.
- Select the
toggle to "Enroll and drop users according to LMS roster".
- Select
Sync.
- Once a new time stamp appears under the "Activities" heading, select the
X to close the window.
- Refresh the "People" page to display the imported roster.
Learn More
Learn more about student portfolios in Digication from the staff at the Center for Teaching and Learning.
View Related Posts