To provide students with a basic structure or some starting content for their ePortfolio, instructors can create a template for an assignment.
- From the Digication Home page, select an assignment.
- Select the
hamburger menu button [A].
- Select
Edit Assignment [B].
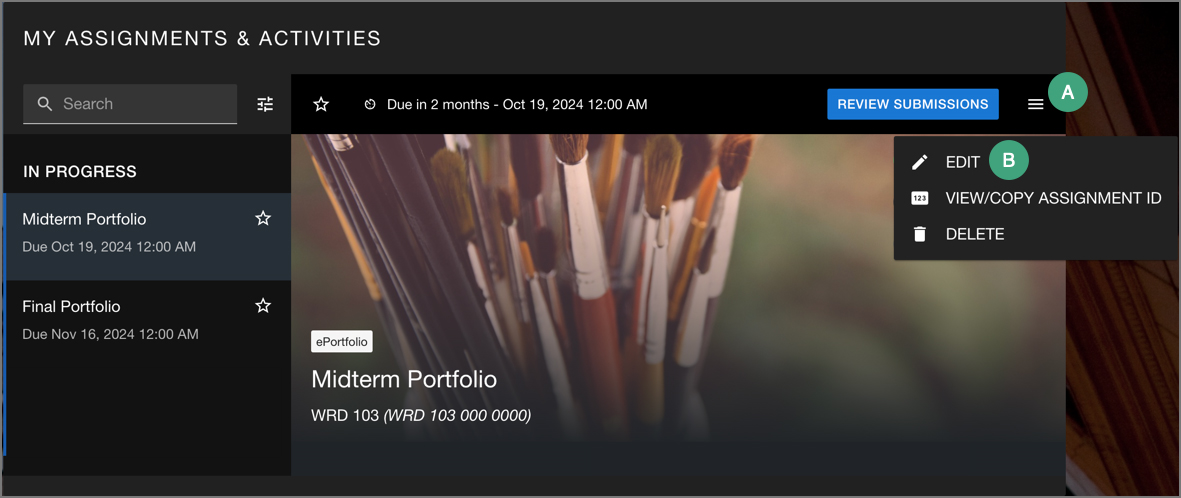
- On the page that opens, select the
radio button to "Use prompt(s) or template" [A].
- Select
Use Template [B].
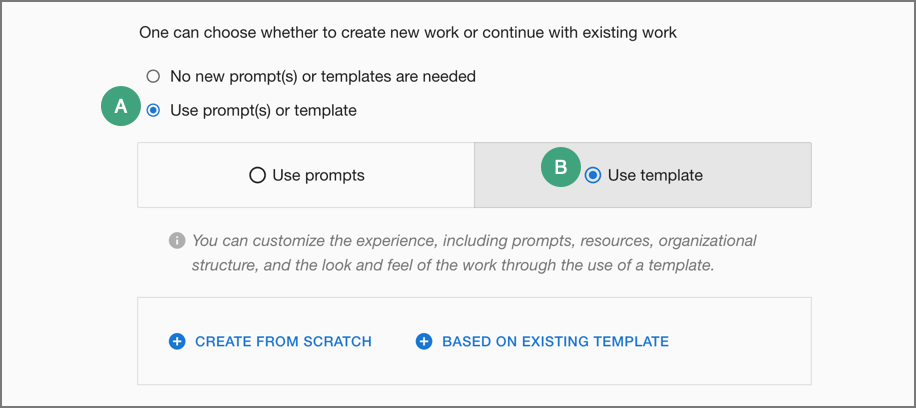
- Make a selection for a template:
-
Create from scratch: A portfolio creation page will open with the name of the assignment. Customize the portfolio as needed. More instructions are available
in Digication's guides.
-
Based on existing : Choose an existing portfolio to use as a template. Find further instructions
in Digication's guide.
- When finished, select
Save from the assignment editing page.