Collaborative documents can provide your students with opportunities to engage with one another and with course content. According to
Jeong and Hmelo-Silver (2016), there are seven affordances of computer-enabled collaborative learning:
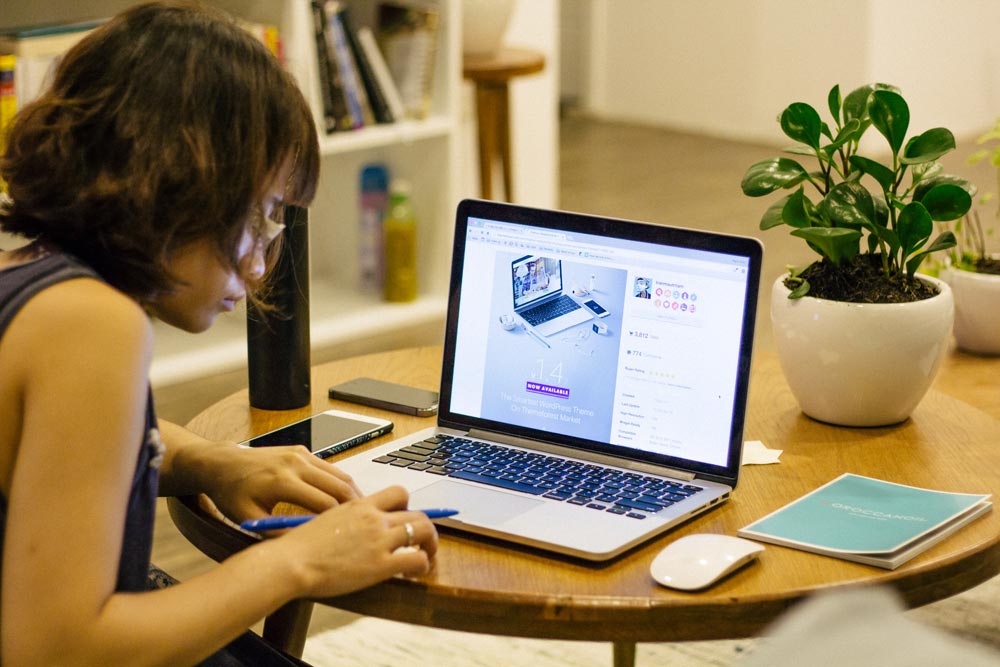
- engaging in a joint task
- communicating
- sharing resources
- engaging in productive learning processes
- engaging in co-construction of knowledge
- monitoring and regulating learning
- building community
You can use collaborative documents to engage students in any of the above activities; however, they are probably best suited for items 1, 4, and 5. Here are some examples of what that might look like:
1. Engaging in a joint task. Ask students to collaboratively contribute to an incomplete outline or guided notes from your lecture. Incomplete outlines are outlines of your lecture with key terms or phrases missing that students then provide. Guided notes are similar but may use graphical organizers or diagrams for students to write on and complete.
4. Engaging in productive learning processes. One example of this involves students giving feedback to one another (peer review) using a collaborative document space like Google Docs. For this to be most effective, provide students with a checklist or rubric to use as a guide for the feedback they should provide.
5. Engaging in co-construction of knowledge. Asking students to work together and create a joint research-based presentation or document is an example of this affordance.
Methods
You can assign students to collaborate on documents as preparation for your synchronous sessions, during a portion of your synchronous sessions, or completely on their own, asynchronously. For example, you may wish to ask students to:
-
Prepare before class: Each student adds 1-2 questions on the assigned readings prior to your live class session.
-
Work during class: Students add ideas to a collaborative brainstorming document during a portion of your live session; or, in breakout groups, students take notes on their case study discussion.
-
Work outside of class: Students work together on a research-based presentation on their own time and submit a recording of the presentation in Panopto.
Example: Google Doc for Brainstorming During Class
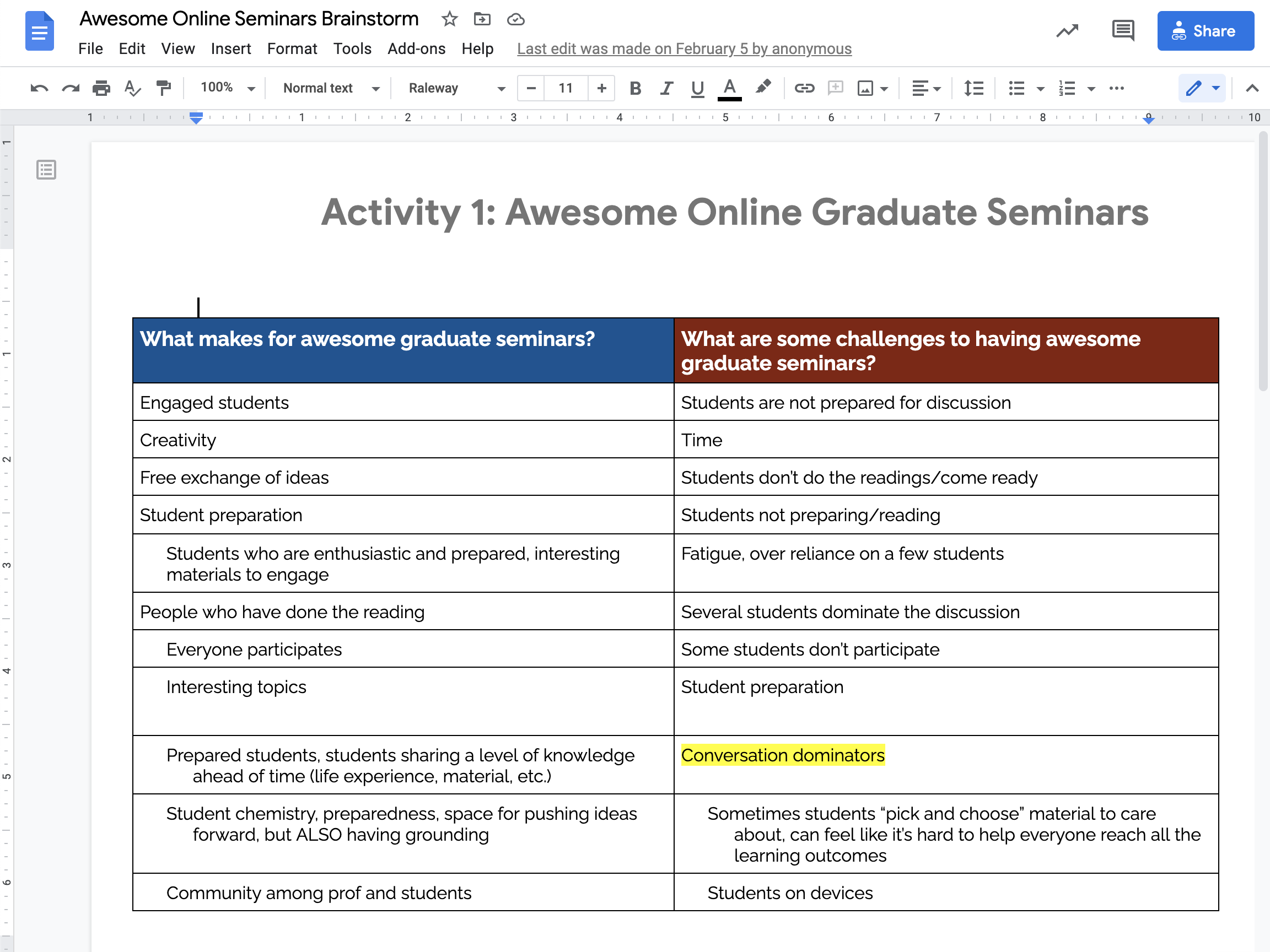 This screenshot shows a Google Doc containing a pro/con chart for brainstorming during the beginning of a live session.
This screenshot shows a Google Doc containing a pro/con chart for brainstorming during the beginning of a live session.
Tools
-
Google G-Suite/Google Drive: Faculty and staff have access to
Google G-Suite (the business version of standard Google accounts) through their DePaul BlueKey accounts. You can create and share documents, presentations, etc. using G-Suite, but be sure to adjust the sharing permissions to allow your students to view, comment or edit as appropriate. Students can also use their personal,
standard Google accounts to create documents, presentations, and spreadsheets. Learn more about Google Docs, Sheets, Slides and Forms.
-
Microsoft Office 365: Faculty, staff and students have access to
Microsoft Office 365, which includes access to Microsoft's productivity tools (Word, Excel, PowerPoint, OneNote) online via a browser, similar to the way Google Docs works, and as applications installed on users' devices. Similar to Google Docs, you'll want to make sure you and your students select the appropriate sharing permissions for the task.