We've done the hard work for you! Our design team chose easy to read fonts and pre-selected formats that are optimized for responsive. Your job is to focus on your content and format your text using the ribbon. Formatting text content on a page is easy. We give you several tools to make headers, bold or italicize, use bullets or numbered lists, and more.
You can format text that you've already entered after clearing the formatting as described below. You can also add formatting as you go.
Video Tutorial
Step-by-Step Tutorial
Clearing Formatting
First, it is very important to clear out any formats that come into your page if you are copying and pasting content from another source like a Word document or email.
After pasting text content into the main content area of a page, highlight all of it and press the
Clear Format button in the ribbon (it looks like the letter A with a pink eraser next to it).
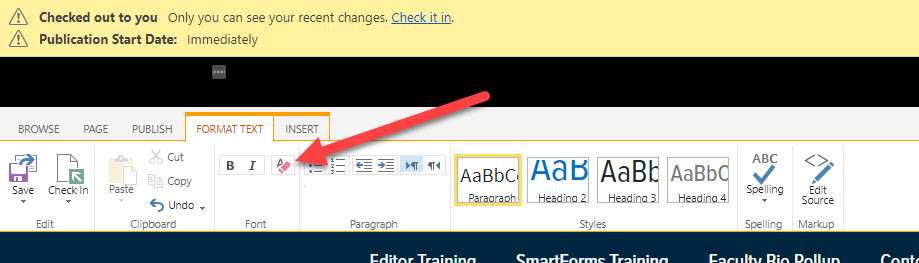
Adding Headings
Headings are a great way to break up your content into labeled sections. Headings help readers find what they need easily when scanning a page of content. Highlight the text that you'd like to become the heading.
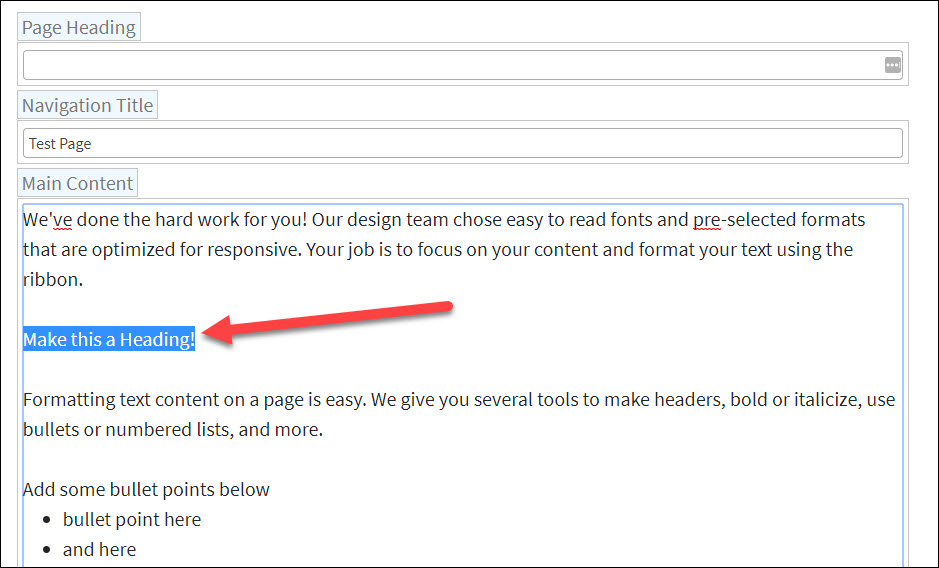
In the ribbon, click on
Paragraph, Heading 2, Heading 3 or Heading 4.
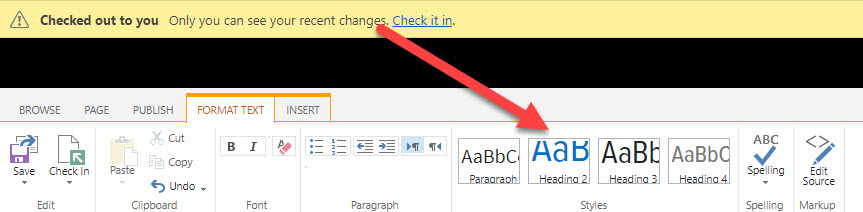
(Note: the Heading you enter in the Page Info tab at the bottom of the page automatically becomes the page's H1 at the top of the page. Any headings you add in the text should go in order from there - starting with Heading 2).
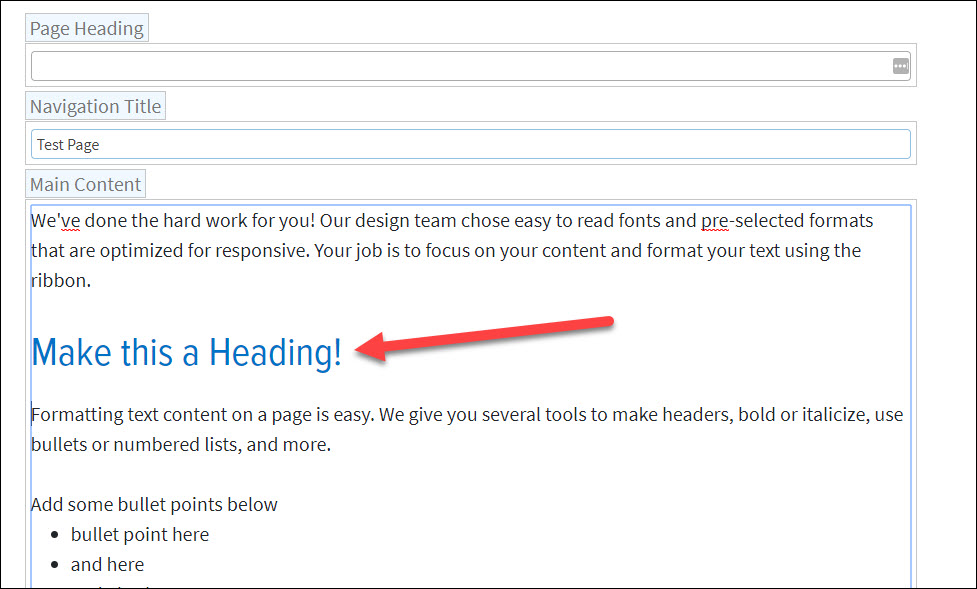
Adding bullets and numbered lists
Bullets and numbered lists work the same way, and it might seem familiar to you if you're used to working in Microsoft Office Word. First, highlight the text that you'd like to make into a list (each item is usually on its own line) and in the ribbon, click the
Bullets icon.
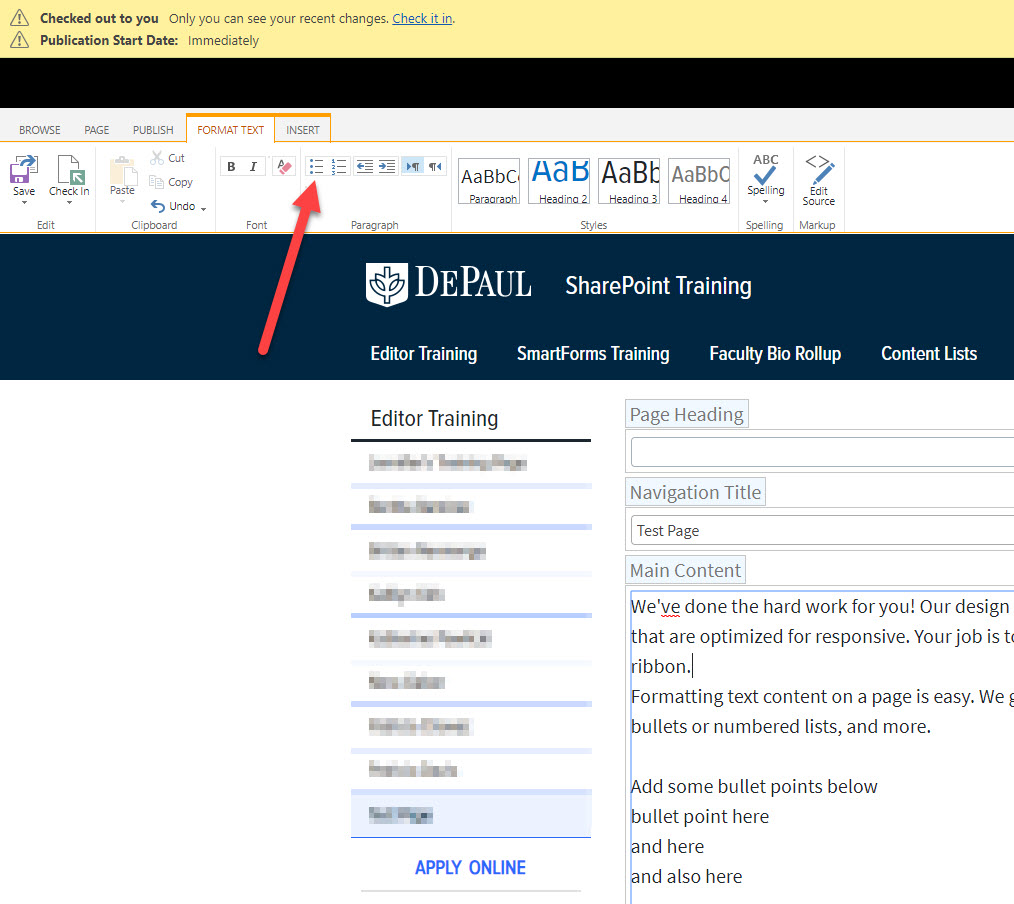
It will then look like this:
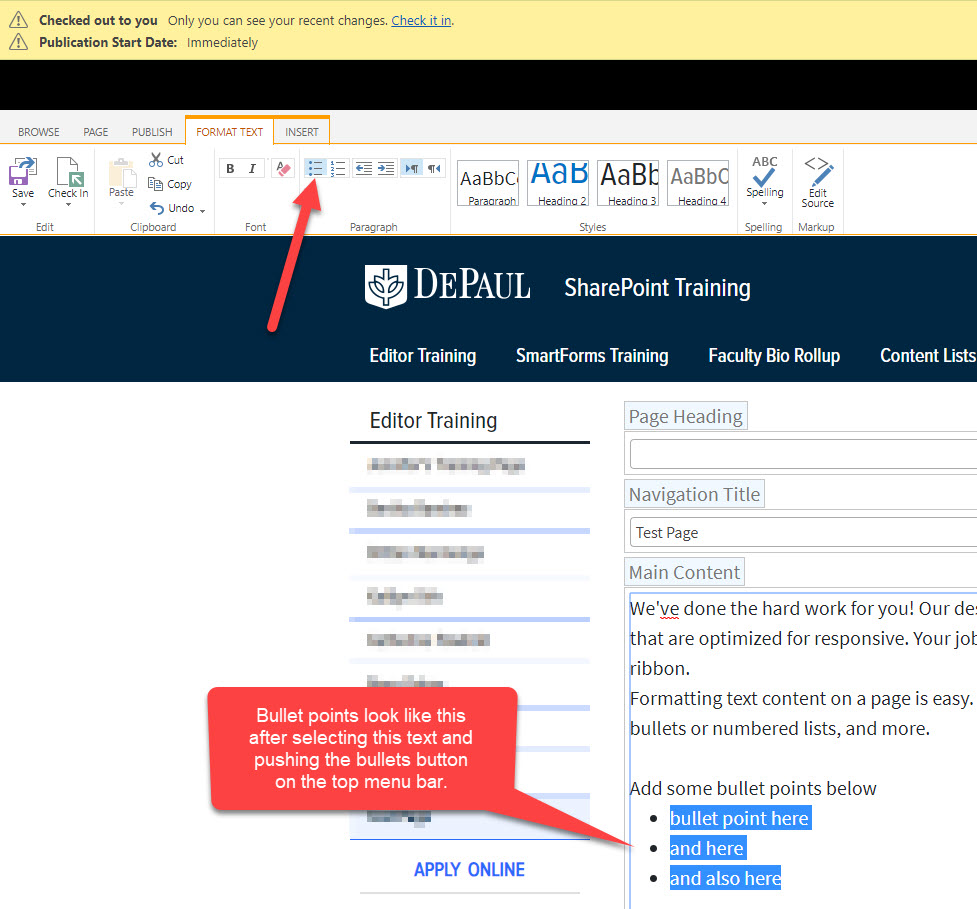
Note: if you accidentally add formatting and want to clear it, just highlight it and use the clear format button. You can also use the Default option in the Markup Styles menu.
As always,
Save & Close and Check In your page to save and look at your changes.
Submit the page for publishing when you are ready for it to be live to the world.