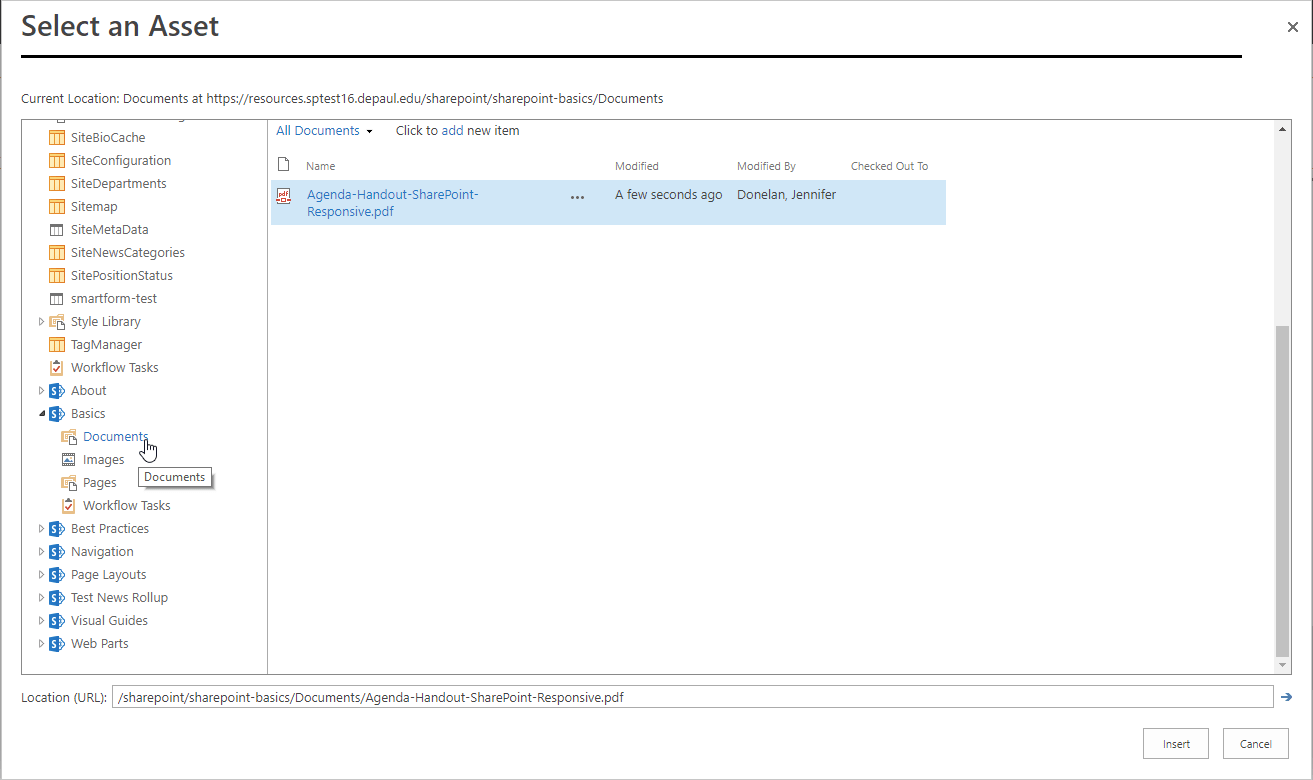Whether linking to a SharePoint page within your site (internal link), or to an outside page or website (external link), adding a hyperlink on a page is simple.
Link Best Practices
- It's important to
review your links periodically and update and fix broken links in your site.
- It is a best practice to link text contextually rather than using "click here" as the link text. Click here is harder to see, makes your content longer, and is less accessible for individuals using assistive technology such as screen readers. The bullet point above is an example of contextual linking, as is this: Learn more about
Link Masking for print and email campaigns.
Link to a Webpage
There are two methods of creating a link SharePoint. Which method you use may depend on whether you are creating an internal link (a page within your SharePoint website) or an external link (a page on another website).
Video Tutorial
Step-by-Step Tutorial
A link from address allows you to link to any page, within your website or on another website. This is the quickest method and consists of simply pasting the URL into the link from address window.
- Log into your site, navigate to the page, and click Edit.
- Open the page you would like to link to in different tab or window. Copy the URL from the address bar.
- Return to your original tab with the page you are editing. Highlight the words you would like to turn into a link. (See above for best practices on contextual linking.)
- Click on the Insert tab and then click on the lower part of the Link button. From the drop-down menu select From Address.
- Paste the URL into the the Address field.
- When you are done editing the page, don't forget to Save & Close and Check In.
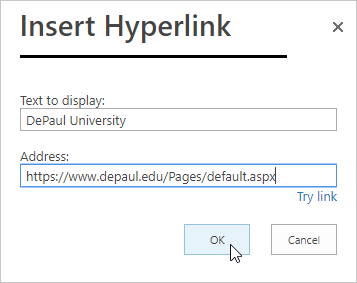
Video Tutorial
Step-by-Step Tutorial
A link from SharePoint allows you to link to a page or document within your site only. This will not work to link to pages on other DePaul websites or sites outside of DePaul. This method consists of navigating through the structure of your website and pointing to the page or document you would like to link to.
- Log into your site, navigate to the page, and click Edit.
- Highlight the words you would like to turn into a link. (See above for best practices on contextual linking.)
- Click on the Insert tab and then clickon the lower part of the Link button. From the drop-down menu select From SharePoint.
- A box to add a link from your site will pop up showing your site structure as well as your Image, Document and Pages libraries. Note where you are in the site structure in the left column - it may not default to where you intended, so you'll have to navigate there.
- Expand the subsite where the page that you want to link to lives, and click that subsite's Pages library.
- Select the page you want to link to and click Insert.
- When you are done editing the page, don't forget to Save & Close and Check In.
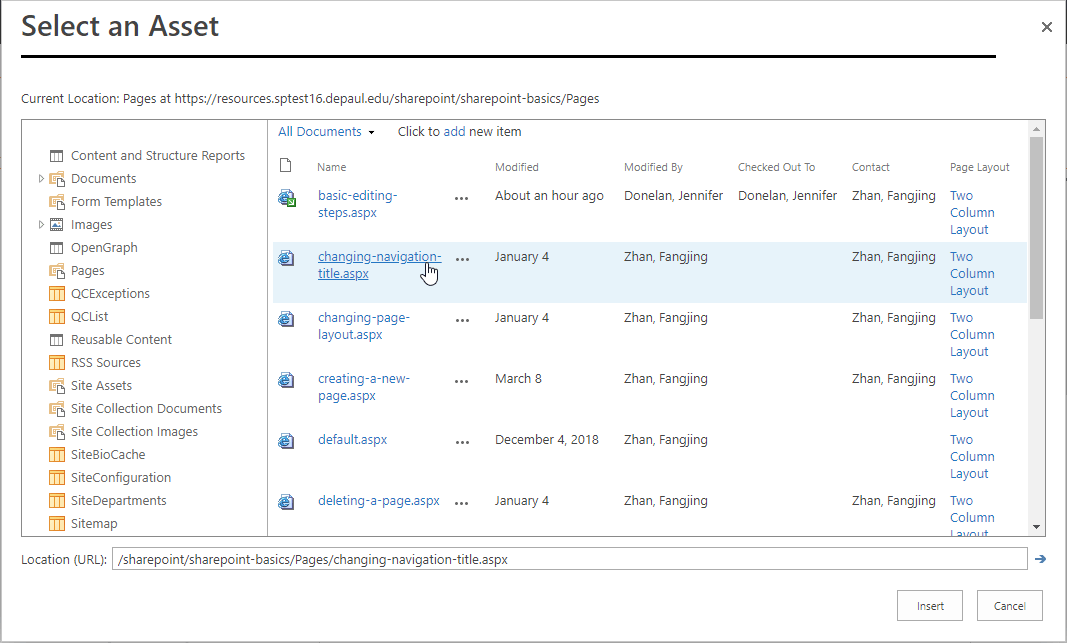
Link to an Email Address
When you create a link to an email address, the link will appear blue and be underlined upon hover, like other links. When clicked, it will open a new email draft in the user's preferred email client with the linked address in the To field. Examples:
Video Tutorial
Step-by-Step Tutorial
Linking uses the same process as Link to Address, described above. The only difference is adding "mailto:" before the address.
- Log into your site, navigate to the page, and click Edit.
- Highlight the email address in the content.
- Click on the Insert tab and then click on the lower part of the Link button. From the drop-down menu select From Address.
- In the Address field type mailto: and then the email address. Be sure not to include any spaces between words or after the colon. For example, if you wanted to link to the main DePaul admission email address, in the Address bar you would type mailto:admission@depaul.edu
- When you are done editing the page, don't forget to Save & Close and Check In.
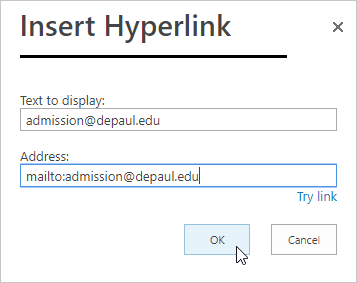
Link to a PDF Document
Documents are uploaded to your SharePoint site's documents library, published, and then inserted as a link on a page. Below are the steps for linking to an already uploaded and published document. If your document has not already been uploaded and published, please see
Uploading/Inserting Documents for more information.
Video Tutorial
Step-by-Step Tutorial
Linking to a document uses the same process as Link From Sharepoint described above. The main difference is that instead of looking inside a Pages library for a page to link to, you will look inside a Documents library for a document to link to.
- Log into your site, navigate to the page, and click Edit.
- Highlight the words you would like to turn into a link. (This is usually the document title. See above for best practices on contextual linking.)
- Click on the Insert tab and then click on the lower part of the Link button. From the drop-down menu select From SharePoint.
- A box to add a link from your site will pop up showing your site structure as well as your Image, Document and Pages libraries. Note where you are in the site structure in the left column - it may not default to where you intended, so you'll have to navigate there.
- Expand the subsite where the page that you want to link to lives, and click that subsite's Documents library. (If you do not see your document in this documents library, please see Uploading/Inserting Documents for more information on uploading and publishing your document.)
- Select the document you want to link to and click Insert.
- When you are done editing the page, don't forget to Save & Close and Check In.