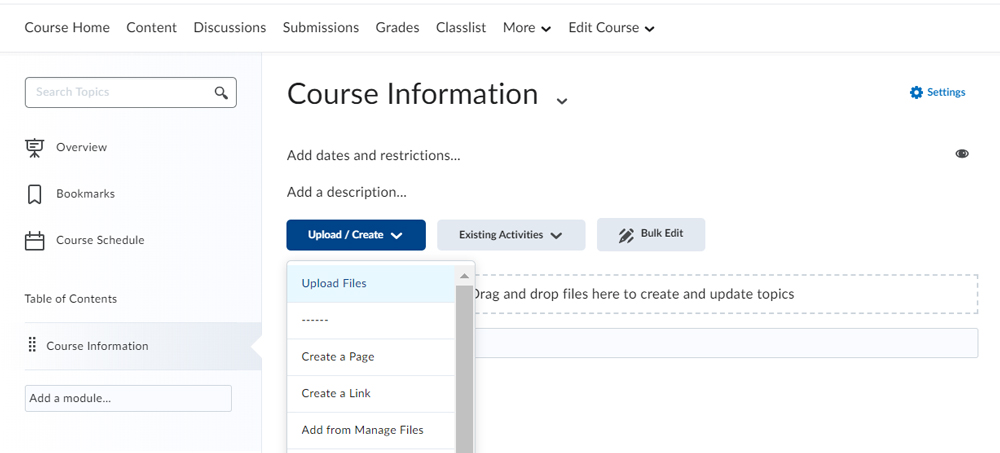When you click on your course, you will see the navigation bar, or NavBar, near the top of the screen. Click on Content. This is where you will post all the materials your students will read, watch, or listen to and all the activities you have planned.

You first need to create a module to which you will add content.
- Select the "Add a module…" box.
- Enter a name for the module in the input-text box (i.e. module 1, week 1, course information, etc.)
- Hit return (or enter) on the keyboard.
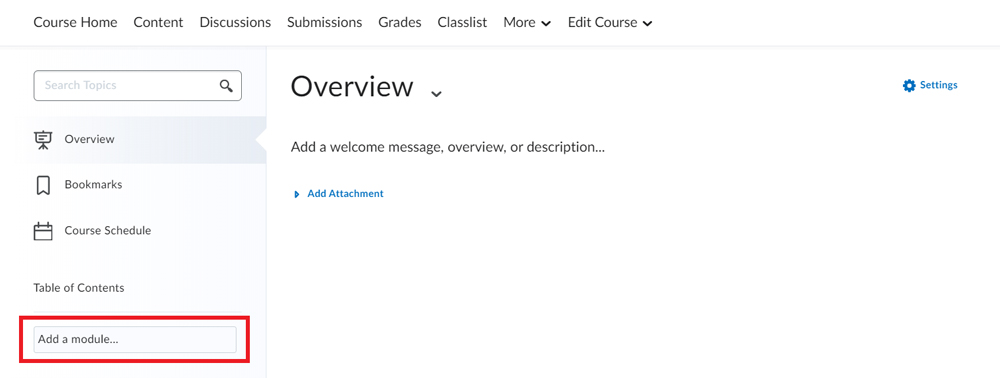
DePaul requires at least a syllabus to be uploaded to your D2L course site. Use the blue upload/create bottom to add content such as your syllabus.