Brightspace Pulse is a mobile app that helps learners stay connected and on track with their courses. It provides a view of due dates, readings, assignments, evaluations, grades, and announcement items. The Pulse app is one of the easiest ways to get notifications from courses and provides a way to access courses from a mobile device.
Brightspace Pulse is available for download from any global Google Play™ store or Apple App Store®.
Look Inside the Pulse App
The Pulse app provides students with access to D2L when they are away from their desktops. Students can view
all of the D2L course sites in which they are enrolled [A].
Individual modules display the different types of activities and items in Content [B].
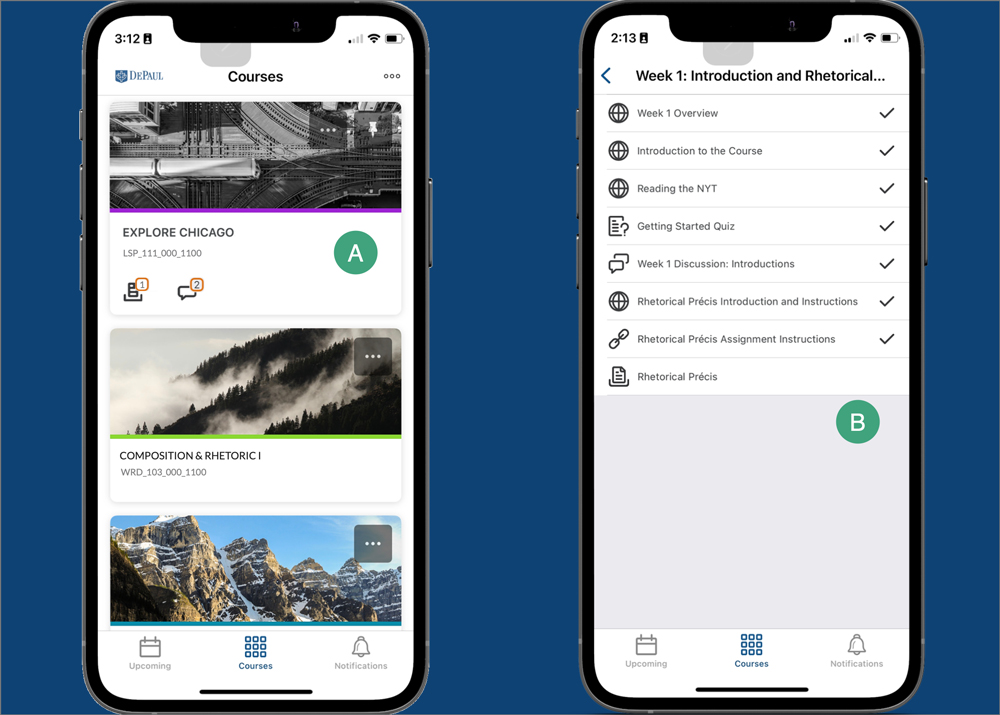
Students can set
notification preferences so that they can be informed of approaching due dates and announcements that have been posted [C]. Pulse also provides students with a view of the
Work to Do widget so they can manage their time according to weeks with heavier work loads [D].
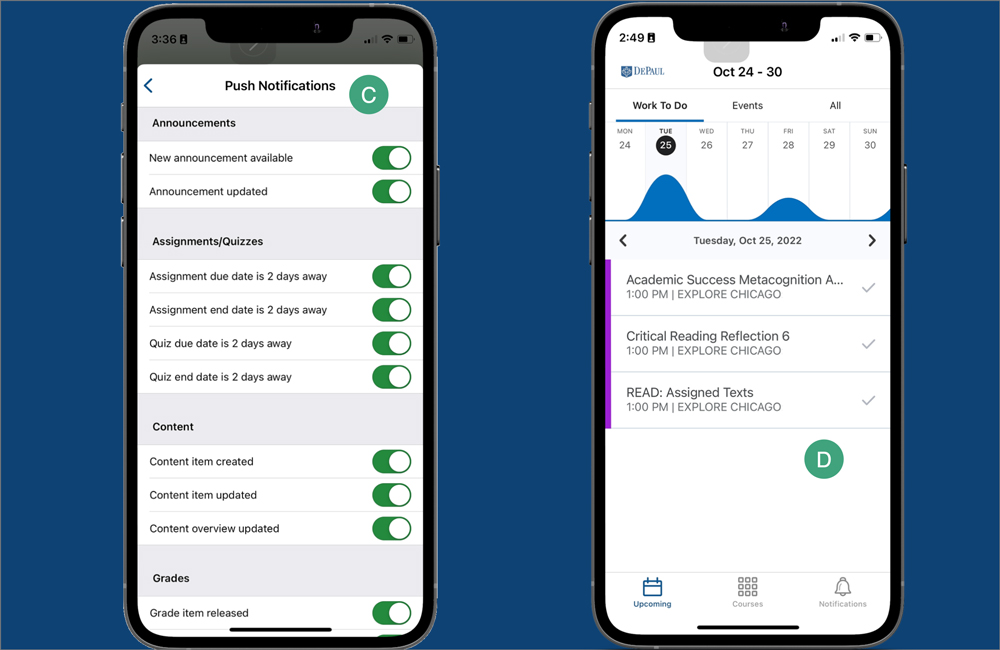
Optimize the Pulse App
To make the most of the Pulse app, students must subscribe to
instant notifications and instructors must utilize specific tools within D2L.
Step 1: Students subscribe to instant notifications
Provide students with instructions on how to subscribe to instant notifications. This can be done in a couple of ways.
Step 2: Instructors add dates, create a gradebook, and use the News tool
Dates
Add dates directly to items in a D2L course, such as
Quizzes,
Submissions,
Discussions, and items added to
Content.
Grades
In D2L's Grades area, instructors can set up the gradebook for a course and associate individual grade items with other tools (e.g. Submissions, Quizzes, Discussions) so that they can be assessed within D2L. Students can then easily access those grades within the Pulse app.
For more information on how to set up a gradebook in a D2L course, visit
Grades Overview.
News
The News tool in D2L enables instructors to communicate updates, changes, and new information to students quickly and effectively. News items appear in the News widget on the Course Homepage, the first page that students see when they enter a course.
For more information on how to use the News tool in D2L, visit
Updating the News Widget in D2L.