Before creating an assignment in Digication, a course must be present to create the assignment within. See the guide on
Creating a Course to complete this process if no course has been created.
Create a New Assignment
- Navigate to the Digication course via the link in D2L.
- From the course page in Digication, select the
plus sign to "Create New Assignment" [A].
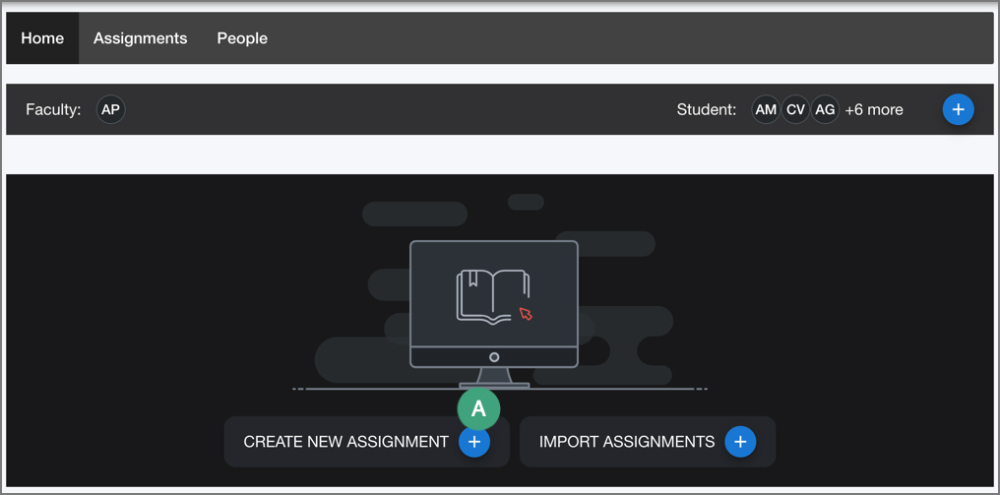
- On the page that opens, use the "Assignment & Activity" field to give the assignment a title.
- (Optional) Provide a description for the assignment in the text box.
- By default, the assignment will be required. Modify this setting as needed [A].
- By default, Digication will provide space to input a prompt [B]. If no prompt is needed, select the
radio button for "No new prompt(s) or templates are needed."
- If using a prompt, input the prompt information into the text box [C].
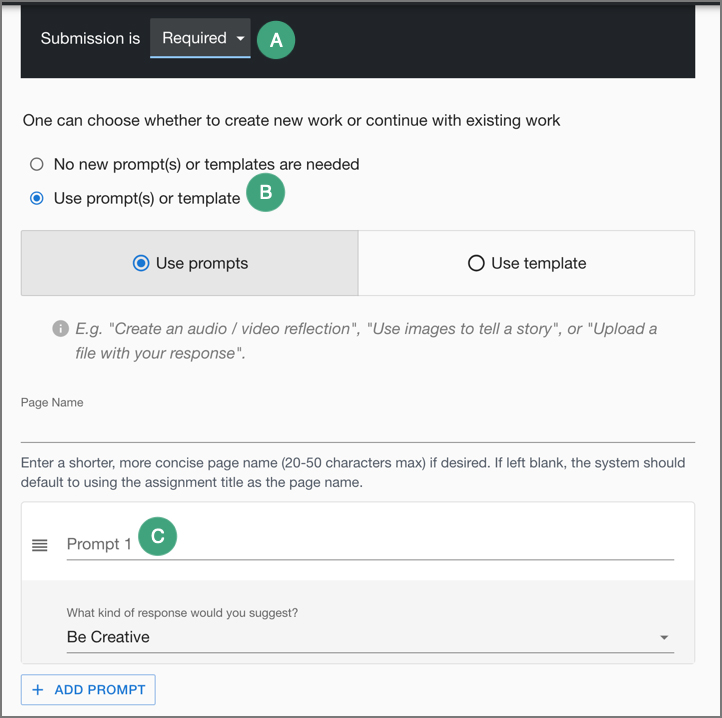
- Using the "Availability" section, indicate a due date.
- By default, late submissions will be accepted. Modify this setting as needed.
- By default, the assignment will be graded. To change this, select the
toggle for "Enable Grading."
- As needed, modify any other settings in the "Grade" section.
- When finished, select
Create.
Import an Assignment
If an assignment was previously used in a course in Digication, the assignment can be imported into a new course.
- Navigate to the Digication course via the link in D2L.
- From the course page in Digication, select the
plus sign to "Import Assignments" [A].
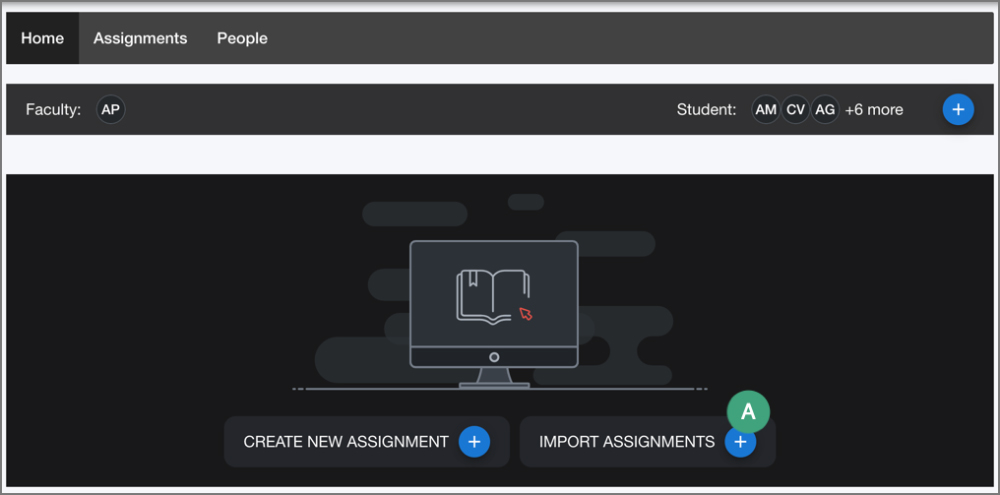
- Use the search bar to search for a previous course [A].
- Locate and select the assignment from the list [B].
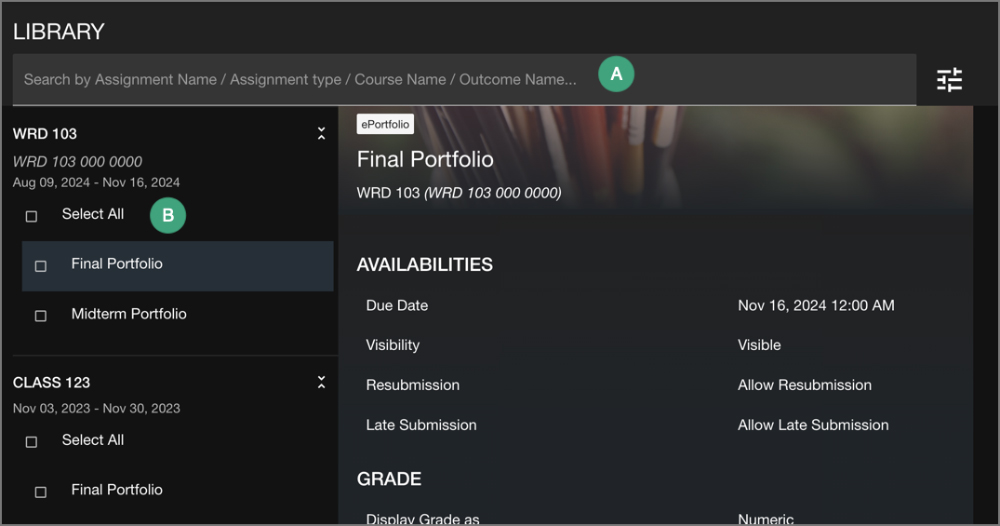
- Once the assignment has been selected, select
Next.
- A popup will open. Choose whether to make the assignment immediately available or to review the assignment details first.
- Select
Save.
- If the option to review the assignment was selected, the assignment will open. Modify as needed and select
Save when finished.
Manage Access to an Assignment
Assignments in Digication can be hidden from students from the editing page.
Note: Using the eyeball icon to hide an assignment will only hide it from an individual's view. It will not hide the assignment from all students.
- Navigate to the course homepage in Digication.
- If not already selected, select the
assignment.
- Select the
hamburger (three bar) icon [A].
- Select
Edit [B].

- Under "Availability" on the page that opens, select the
Visibility box [A].
- Choose one of the options [B]:

-
Visible to students (default): The assignment will be visible to all students.
-
Visible to students after...: The assignment will be visible to students only after a set date and time.
-
Not visible to students: The assignment will be hidden from students and will need to be manually made visible.
- Select
Save.