1. Go to the Insert tab in the ribbon, and click on Web Part.
2. Select FAQ Web Part, and hit Add.
3. Click on Add New Item, and type a question in the field that says Question. Add an answer by clicking Click Here to Add New Content, and type the answer in the HTML zone that says Answer. Hit OK.
4. Repeat until all questions and answers are entered.
5. Save & Close and Check In the page in the ribbon.
Step-by-step Image Guide
Click in the Main Content area, and in the ribbon click the Insert tab.
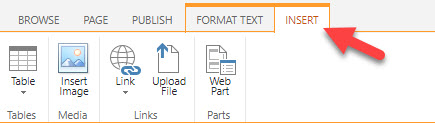
Click on Web Part.
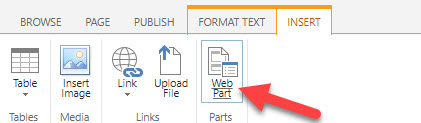
Choose FAQ Web Part, and click Add.
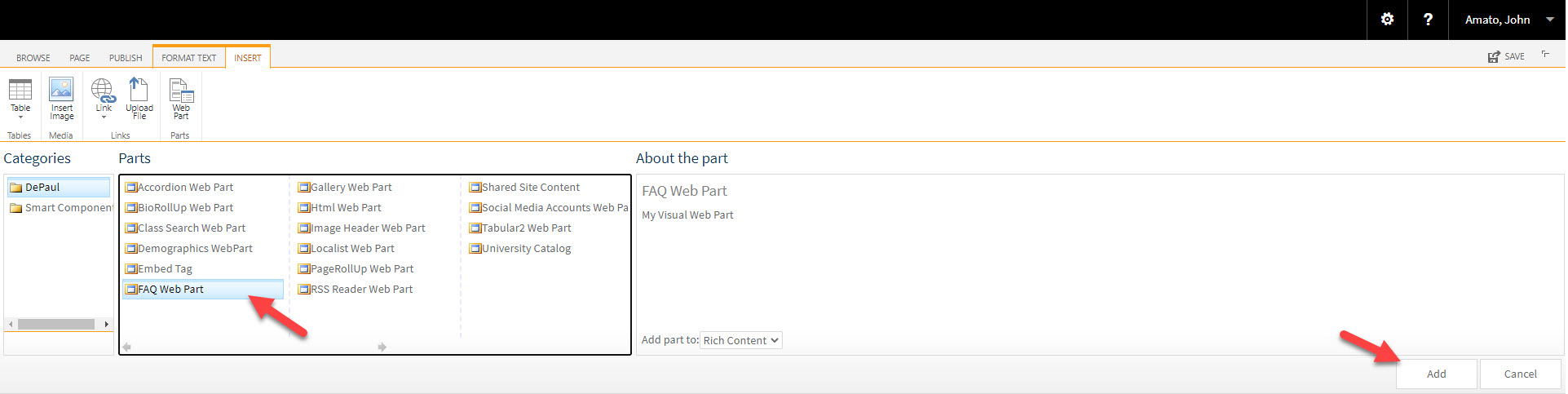
Click Add New Item to add the first question and answer.
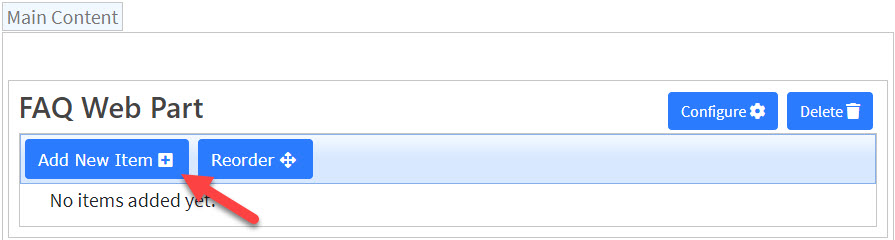
Type in the question, and then click to type in the answer.
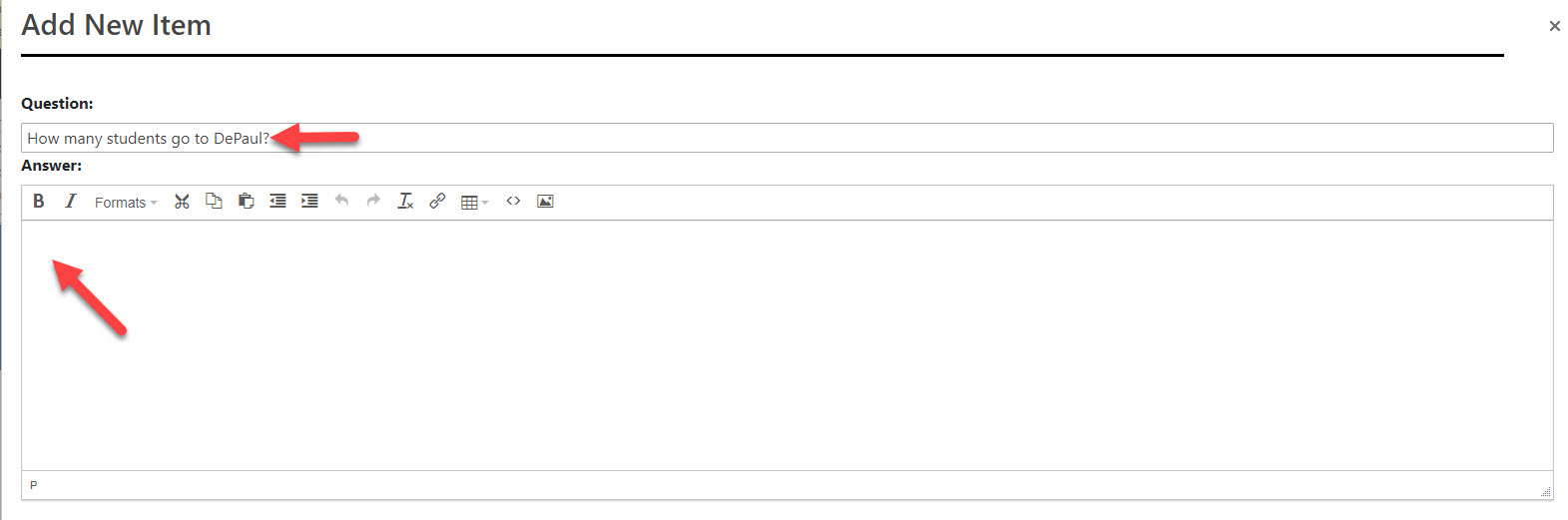
Type in the answer, and then click OK.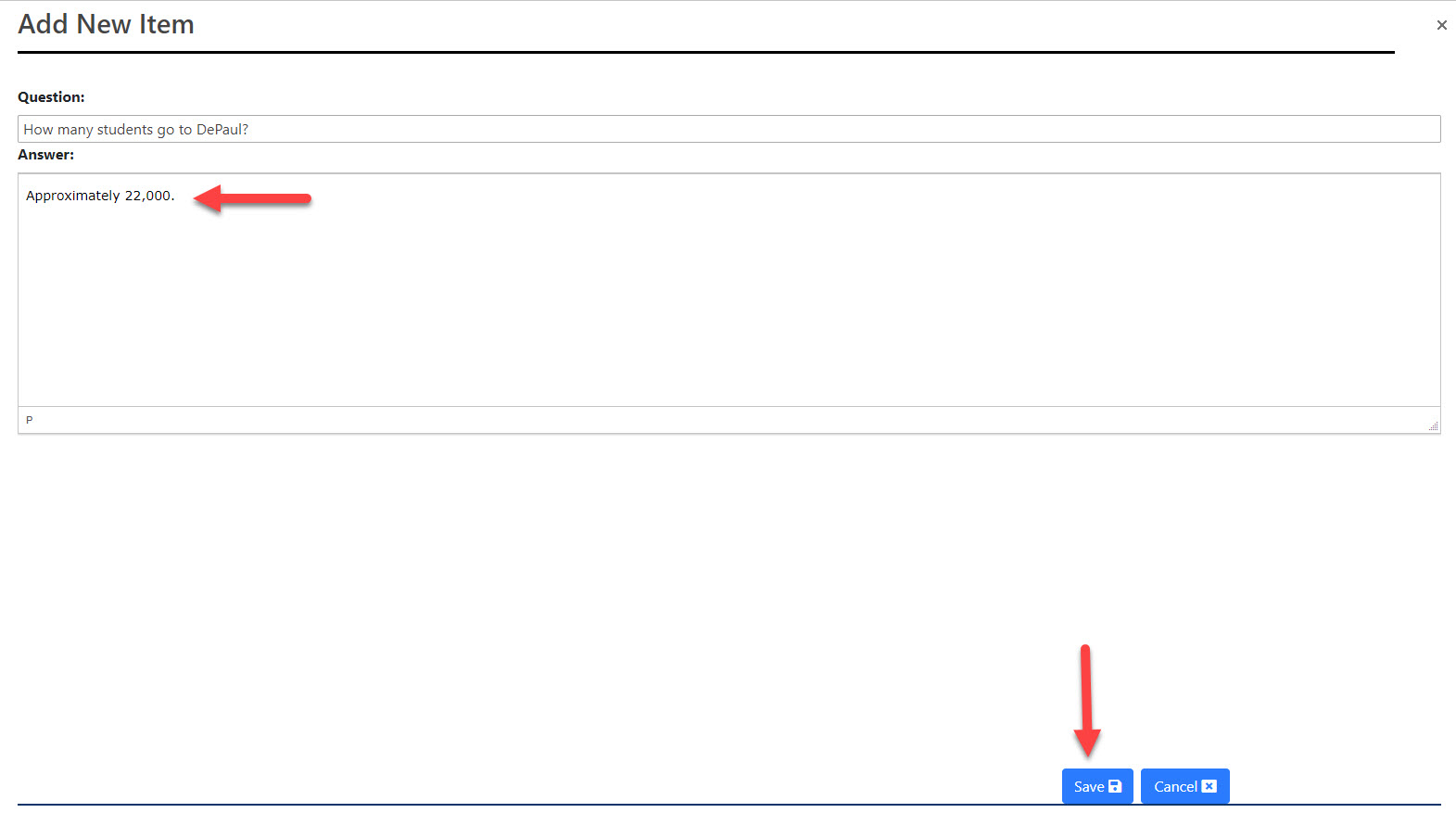
After you click OK, it looks like this: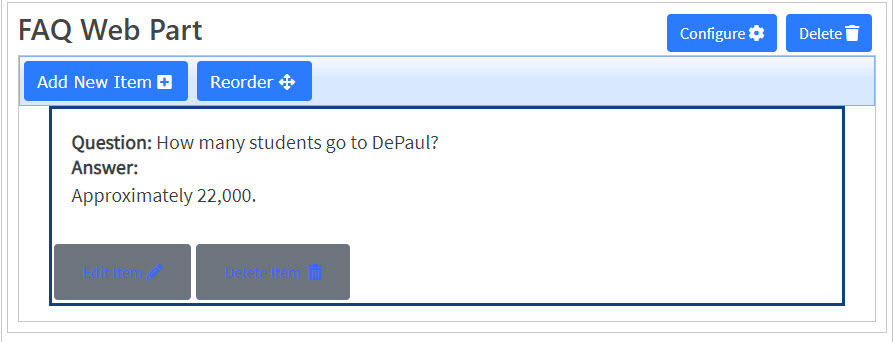
Add more items by repeating the steps above. If everything looks correct, Save & Close and Check In the page.
The FAQ looks like this on the page:
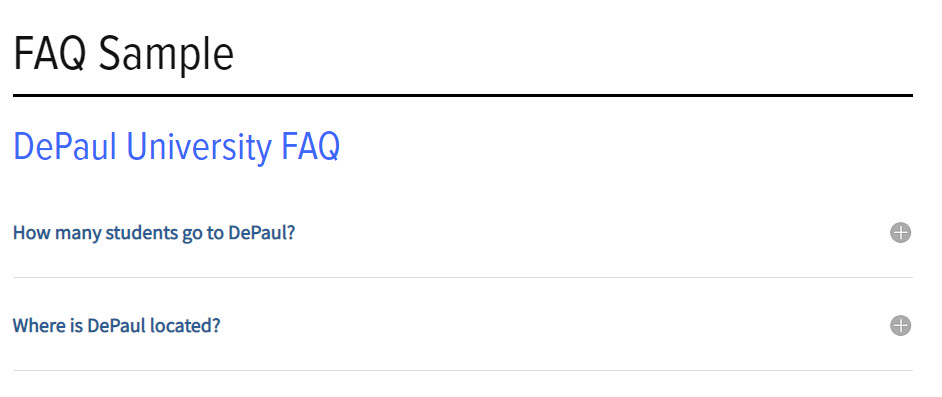
The FAQ when an item is expanded looks like this: