This set of News layouts presents a clean look and feel for a news subsite. The two layouts work together with the News Rollup2 layout on the subsite landing page and the News Article2 layout being used on the individual article pages. Article pages are automatically rolled up on the landing page.
News Article2: This layout uses fields for content consistency and has category capabilities. At desktop view, it's a two-column layout that shows the standard navigation menu and Categories in the left-hand column. It features fields such as a title, author, category, and date and has a main content area. (At mobile view: The navigation and Categories are available via a button at the top of the rollup page.) The fields make this layout ideal for a news articles or departmental or college-level newsletters. You can style the text just like you would any other page and add images directly into the content. If there is an image in the article, you will have to make a thumbnail version of the image (120x120) and upload it to the Rollup Info tab at the bottom of the page. (If you do not include an image, it will default to a standard gray university logo.)
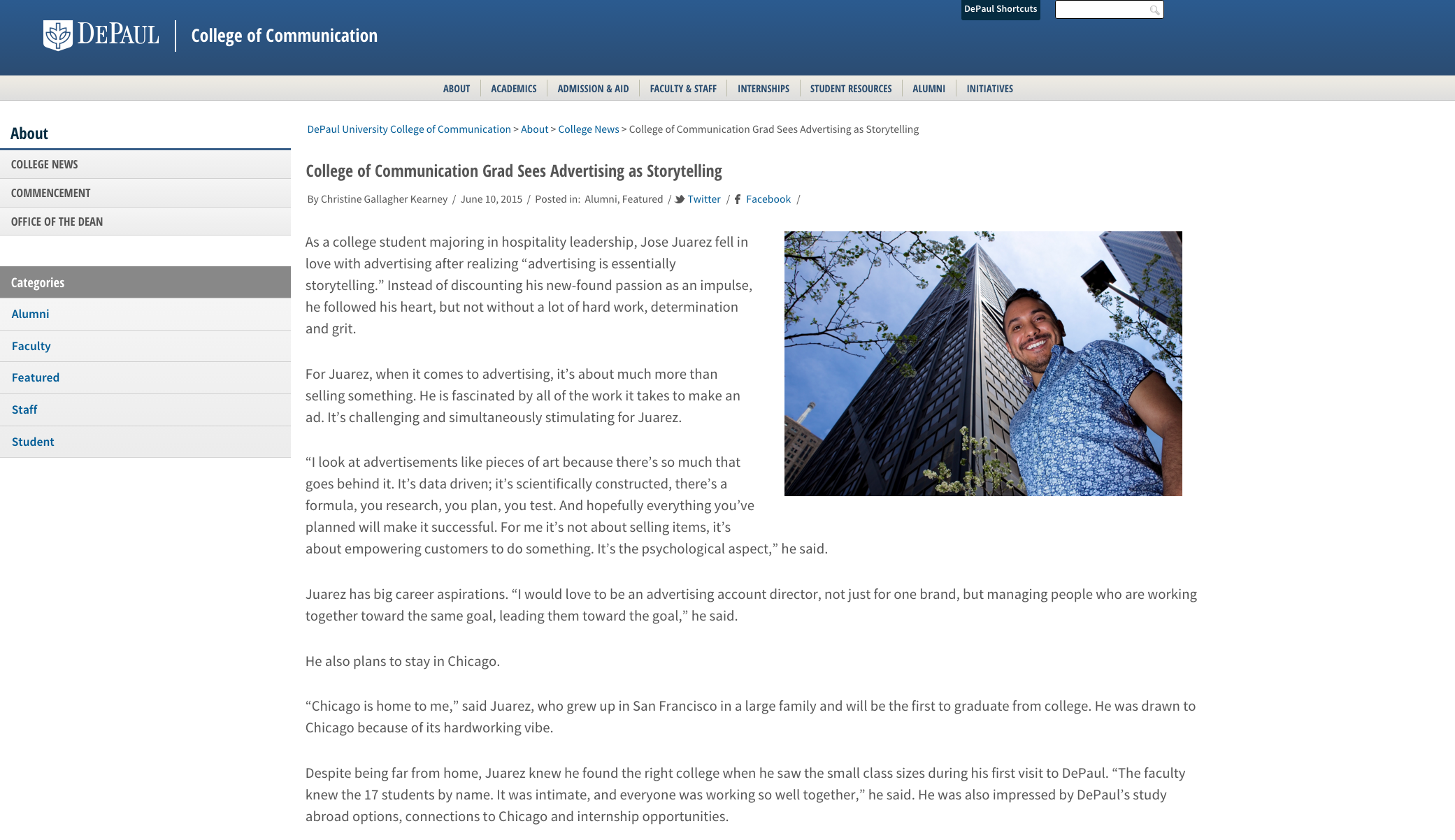
News Rollup2: The News Rollup2 layout goes on the subsite landing page (will have /Pages/default.aspx at the end of the URL) and is used in conjunction with the News Article2 layout. News Rollup2 looks more like a regular page rollup** with an automatically generated list of thumbnail images, article titles and preview text under each title. There is a field in the layout that allows you to set the number of characters of article text to display under each title. The excerpt will begin with the first character of the article and stop when the character limit is met. Then a "Read more" link is automatically generated. This layout will automatically display the articles from newest to oldest. There is a place to put introductory content or featured items at the top of the layout.
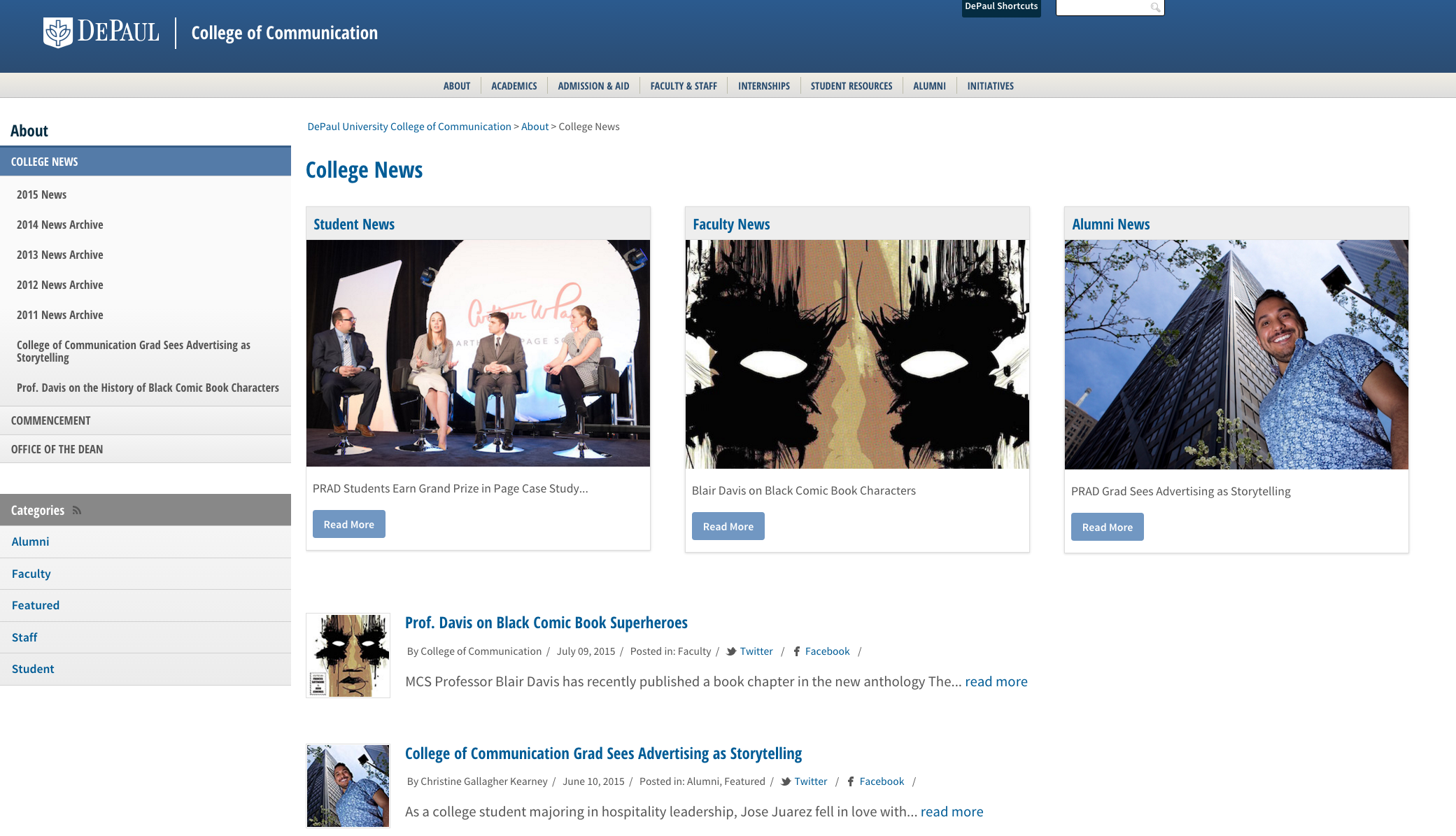
IMPORTANT: News Article2 can only be used with News Rollup2, not News Rollup. News Rollup2 can only be used with News Article2, not News Article.
Instructions
The News Rollup2 layout goes on subsite landing pages and news articles are just pages using the News Article2 Layout.
Usually, since the subsite will have been created for you by WebCom, the News Rollup2 layout will have been selected for you for the landing page as well. You'll just be maintaining the featured area at the top (if it exists), and/or adding new News Article2 pages that will automatically roll up on the landing page.
See our
detailed instructions for adding a new News Article 2 page.
If you are setting up the News Rollup yourself on the landing page of a subsite, the instructions are below.
News Rollup2 Instructions
Request a new subsite by contacting DXA. You'll want to specify in the ticket where you'd like the new subsite to live (provide links for accuracy) and what it should be called.
Once the subsite has been created, navigate to the default page, log in and edit the page.
In the ribbon, click on the Page tab, and click the Page Layout dropdown menu.
Choose
News Rollup2.
In the Article Character Limit field, put in the number of characters from the article you'd like to automatically be displayed under the title of each article. We suggest between 90 and 140.
In the top area you can put in optional introductory content, such as copy explaining what this news section is about or panel objects that feature specific articles, like the example below.
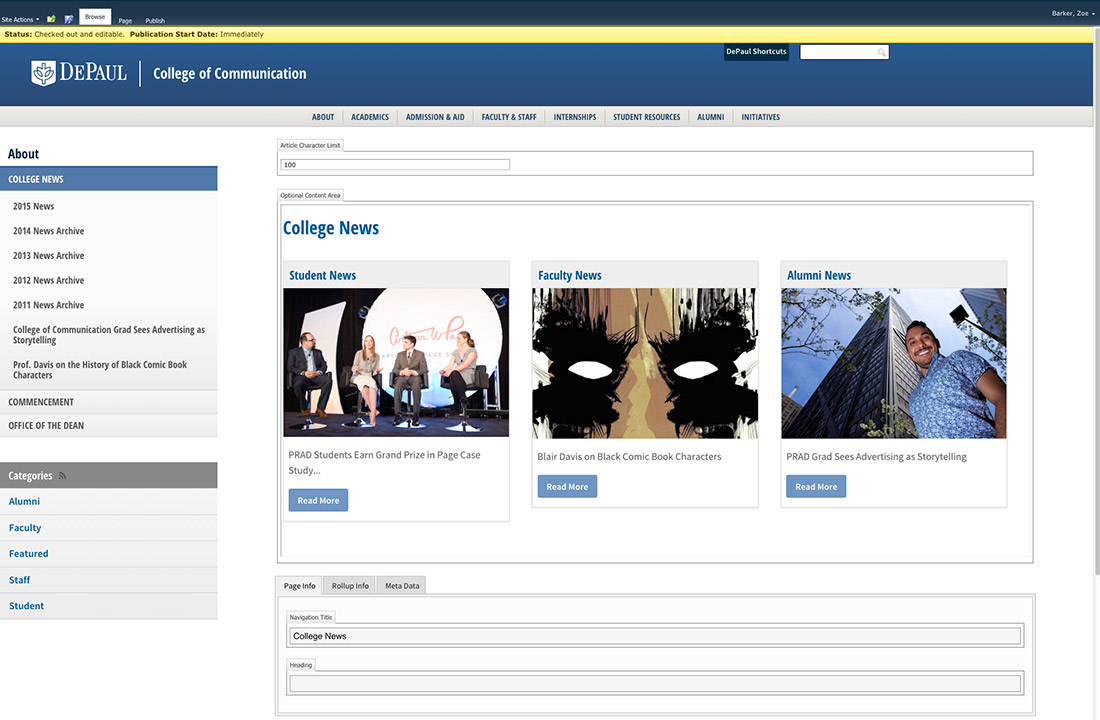
Save & Close and Check In the page. Now you're ready to add articles. As you create the articles, they will be automatically added to this rollup page.
If you plan to use categories and know what categories you want, you can add the category options ahead of time. A single article can be in multiple categories. The available categories are managed at the root-level in View All Site Content in a list called "SiteNewsCategories." There you can edit and add new categories.
See our News Article2 instructions.