Setting up notifications helps learners to stay on top of their work.
Email notifications can be set up inside D2L. Courses can also be
excluded from notifications.
The Pulse app is the recommended method of receiving notifications as delivery of notifications is more reliable and users are able to interact with the content more easily.
Brightspace Pulse
Brightspace Pulse is a mobile app that helps learners stay connected and on track with their courses. It provides one easy view of course calendars, readings, assignments, evaluations, grades, and announcement items. The Pulse app is one of the easiest ways to get notifications from courses and provides an easy way to access courses from a mobile device.
Brightspace Pulse is available for download from any global Google Play™ store or Apple App Store®.
Set Up Notifications
- Within D2L, select
your name.
- Select Notifications.
- Select
Email Address. By default, the email address in D2L is the Bluekey email address designated in Campus Connect. See Changing the Email Address below for instructions on how to change this email address.
-
Select how often notifications should be sent in “Summary of Activity”.
- Select which Instant Notifications to receive.
-
Select email for each of the triggers listed in “Instant notifications” to be received.
-
Select if grades are included in “Customize Notifications”.
-
Control on a course-by-course basis which courses cannot send notifications under “Exclude Some Courses”. Use “Manage my course exclusions” to designate courses to not get notifications from. (See
Excluding Notifications for directions.)
- Select
Save.
Change the Email Address for D2L Notifications
- Select
Change your email settings under “Contact Methods.”
- The “Email Settings” window will pop up. Select
Use custom email.
- Enter the email address notifications should go to.
- Select
Save.
- Select Save again.
Note: A confirmation email will be sent to the email added in step 3. Notifications will not be received until the new email address is confirmed.
Excluding Notifications from Courses
Excluding a course mutes notifications from that course in Notifications (bell icon) and email.
- Within D2L, select
your name.
- Select Notifications.
- Navigate to the section titled "Exclude Some Courses."
- Select
Manage my course exclusions.
- A popup window will open displaying a list of enrolled courses. Next to the course from which to mute notifications, select the
X [A].
- Once the X has been selected, the course will appear grayed out, and the X will be replaced with a circular arrow [B]. Repeat the action for additional classes or select
Close.
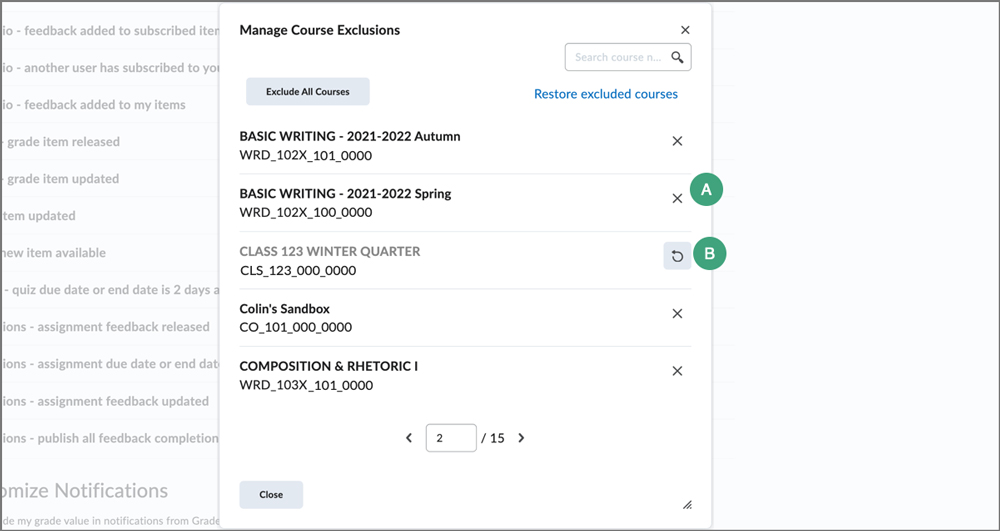
Note: To opt back in to Notifications from excluded courses, select the
circular arrow next to the course.
- After the window is closed, the excluded courses will be listed under the "Exclude Some Courses" heading. To save these preferences, select
Save.