Instructors can set
due dates and/or availability dates on a Submission folder. Due dates show up in the Course Calendar, but they do not affect the accessibility or availability of the folder. To restrict student access to folders using dates, use availability dates.
Availability Date Restriction Options
There are three options for setting
availability date restrictions on a submission folder:
-
Visible with access restricted: This setting affects the ability for students to see the submission folder. Students will see that the submission folder exists and will be able to read its title, but they will not see its description or submit work outside of the window.
-
Visible with submission restricted: This setting will restrict students from submitting work to a folder outside of the date window set. After the End date, students will still see the description on the folder.
-
Hidden: This setting will restrict students from seeing the submission folder in its entirety. Students will also not see the calendar event.
Access to Submission folders can also be managed and assigned individually (e.g. if a student requires additional time or early access). To manage access individually, see
Special Access to Submission Folders.
Set Availability Dates on Submission Folders
- Select the
dropdown arrow next to the Submission folder.
- Select
Edit Folder.
- The "Edit Folder" page will open. Select the
Availability Dates & Conditions tab.
- On the page that opens, select the
Availability Dates and Conditions tab.
- To add a Start Date:
- Select the
calendar icon or type directly into the text box [A].
- Select the
type of date restriction to be applied "Before start" [B]. See the list of
date restriction options for more information.
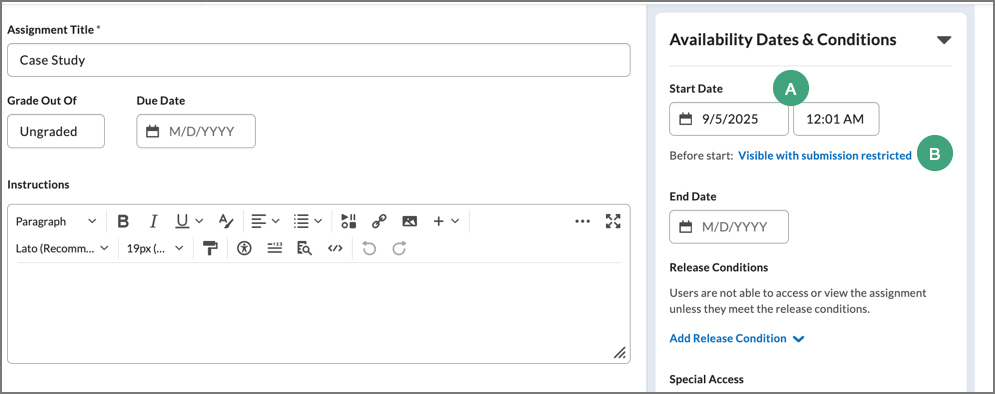
- Select the
Add availability dates to calendar checkbox to display the date in the course calendar (See
Calendar for more information).
- To add an End Date:
- Select the
calendar icon or type directly into the text box [A].
- Select the
type of date restriction to be applied "After end" [B]. See the list of
date restriction options for more information.
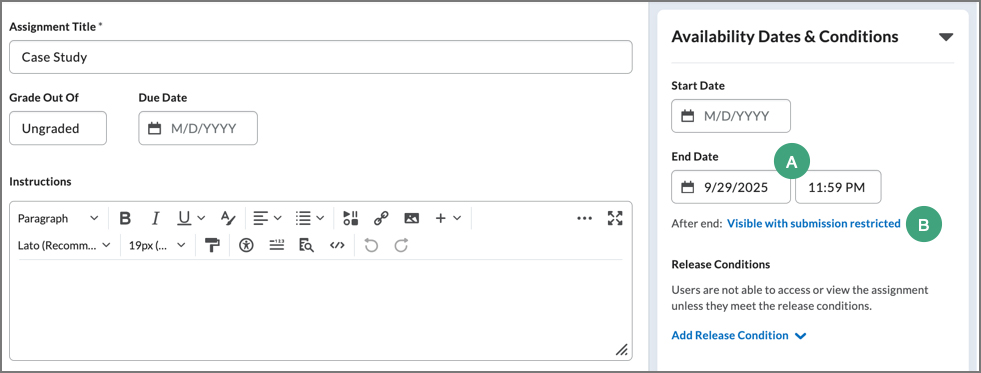
- Select the
Add availability dates to calendar checkbox to display the date in the course calendar (See
Calendar for more information).
- Once complete, select
Save and Close.
Set a Due Date on a Submission Folder
Due dates display in the Course Calendar, but they do not affect the accessibility or availability of the folder. Students can submit work to a submission folder after a due date, up until its set End date.
If the grade book is set as "Automatic Zero for Missing Submissions", the Submission folder must be
connected to a grade item for this setting to function with the set Due date.
- Select the
dropdown arrow next to the Submission folder.
- Select
Edit Folder.
- Under "Due Date", select the
calendar icon or type directly into the text box.
- Select the time and date to display for the Due Date.
- When finished, select
Save and Close.
Hide Submission Folders
- Select the
dropdown arrow next to the Submission folder [A].
- Select
Hide From Users [B].
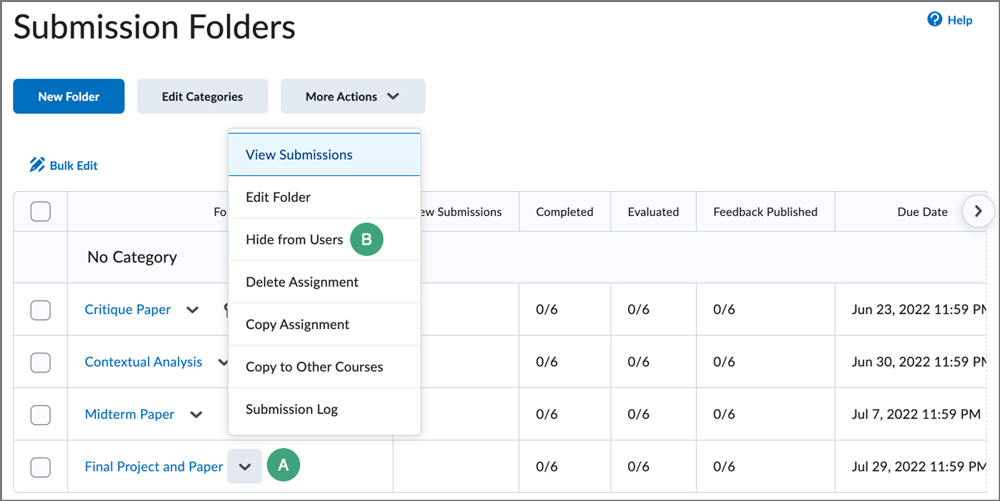
Make Submission Folders Visible
- Select the
dropdown arrow next to the Submission folder [A].
- Select
Make Visible to Users [B].
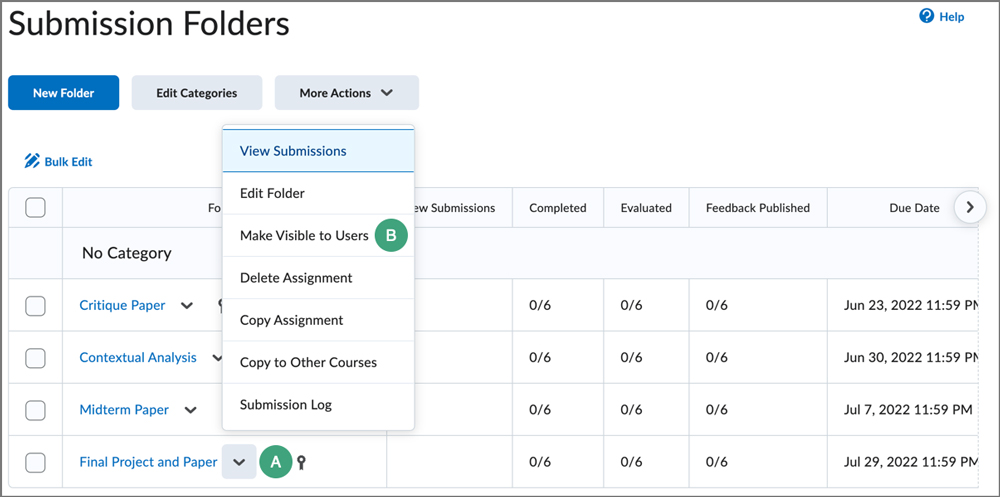
Add Special Access to Submission Folders
Special access allows instructors to set different availability dates and times for specific users.
-
Select the
dropdown arrow next to the Submission folder
- Select Edit Folder.
- The Edit Folder page will open. Select the
Availability Dates & Conditions tab.
- Select
Manage Special Access.
- A new page will open. By default, the
radio button to "Allow users with special access to submit outside the normal availability dates" will be selected. However, there is also an option to "Allow only users with special access to see this folder."
- Select
Add Users to Special Access.
- A new window will open. To assign a Due date, Start date, or End date, select the
checkbox corresponding to the date, then set the date.
- Under "Users" select the
checkbox next to the student(s) to add to Special Access.
- Select
Save.
- The student(s) will now appear on the "Manage Special Access" page. Select
Save and Close.
NEXT STEPS
Submissions can be checked against a database of internet sources, academic journals and publications, and student papers through Turnitin by enabling Originality Checking on Submission folders. See
Using Originality Checking for more information.