Numeric scores and feedback can be provided on student participation in a discussion topic. Unlike replies to posts, these scores are only available to the individual student. Scores can be automatically transferred to the Grades area if
associated with a grade item.
Note: Grade items can only be assigned to discussion topics, not forums.
Set up a Topic for Grading
- Select
Discussions in the course navigation bar.
- The "Discussions List" page will open. Select the
dropdown arrow next to the discussion topic to be assessed.
- Select
Edit Topic.
- By default, the "Grade out of" field is ungraded. To change this, select
Ungraded [A].
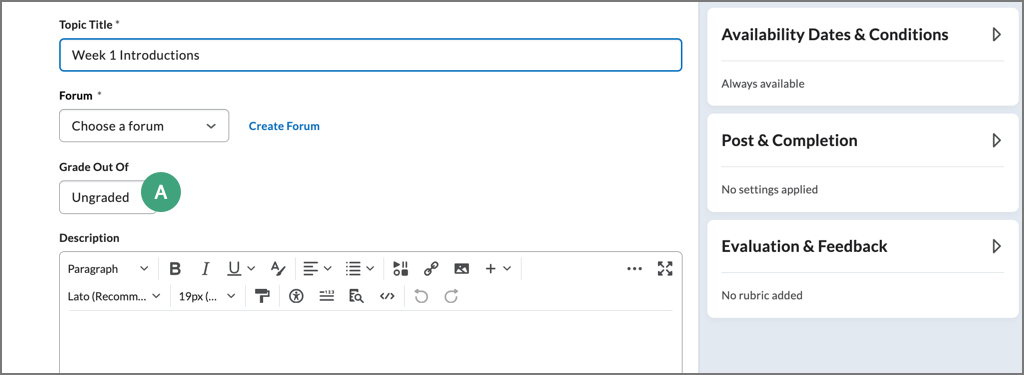
- Enter in a point value.
Note: Entering a point value will change the Discussion from "Ungraded" to "In Grade Book." This will automatically create a new grade item in the grade book, and users will need to manually select a different option in step 9 if a grade item should not be created.
- Select
In Grade Book and choose from the following options using the dropdown menu that opens:
-
Edit or Link to Existing: Link the discussion to an existing or new item in Grades.
- If the grade item was not created, select the option Create and link to a new grade item. Choose the type of grade item to create and the grade scheme to use. If using categories, select a category. When finished select OK.
-
If the grade item was already created, select the option to Link to an existing grade item. Choose the item from the dropdown list and select OK.
-
Not in Grade Book: Attach a score to the discussion that will not be included in Grades.
-
Reset to Ungraded: Resets the score to the default setting of "Ungraded."
- (Optional) To add a rubric, select the
Evaluation & Feedback tab. Then, select
Add Rubric See
Rubrics for more information.
- Select
Save and Close.
Assign Scores and Provide Feedback
- Select Discussions in the course navigation bar.
- The "Discussions List" page will open. Select the
dropdown arrow next to the topic to be graded.
- Select
Assess Topic.
- The "Assess Topic" page will open. Select
Topic Score under the name of the student to be assessed.
- A new page will open to show all of the posts and responses the student has made for this discussion. If a rubric was attached to this discussion, the interactive rubric will appear in the evaluation panel with the "Overall Grade" and "Overall Feedback" fields.
Note: If using a rubric the earned points will be automatically entered into the "Overall Grade" field after scoring the rubric.
- (Optional) Enter qualitative feedback in the "Overall Feedback" box.
- Select Save Draft to delay the release of the grade and feedback.
- Select
Publish to release the grade and feedback.
NEXT STEPS
Review the scores that students earned on a discussion topic in a spreadsheet format in the Grades area. Visit Grades to learn more.