D2L uses specific terms to refer to different parts of the Discussions area:
-
Forums are required components of discussions. They are used to house discussion topics that are similar. For example, there might be several discussions in the first week of the course, so a forum titled "Week One Discussions" could contain those.
-
Topics are also required. They are where the discussion actually takes place. This is where students can post threads in response to a discussion prompt.
-
Threads are the initial comments added to a discussion topic.
-
Replies are responses posted to a specific discussion thread.
If a discussion topic or forum has been deleted, instructors can
restore the discussion.
Note: To add a link to a Discussion Forum or Topic to a module in Content, follow the directions to
Add Links to Other Parts of the Course Site.
Create a Discussion Forum
- Select Discussions in the course navigation bar.
- Select New.
- Select
New Forum from the dropdown menu.
- Enter a title [A].
- (Optional) Enter a description [B].
-
Select Save and Close [C].
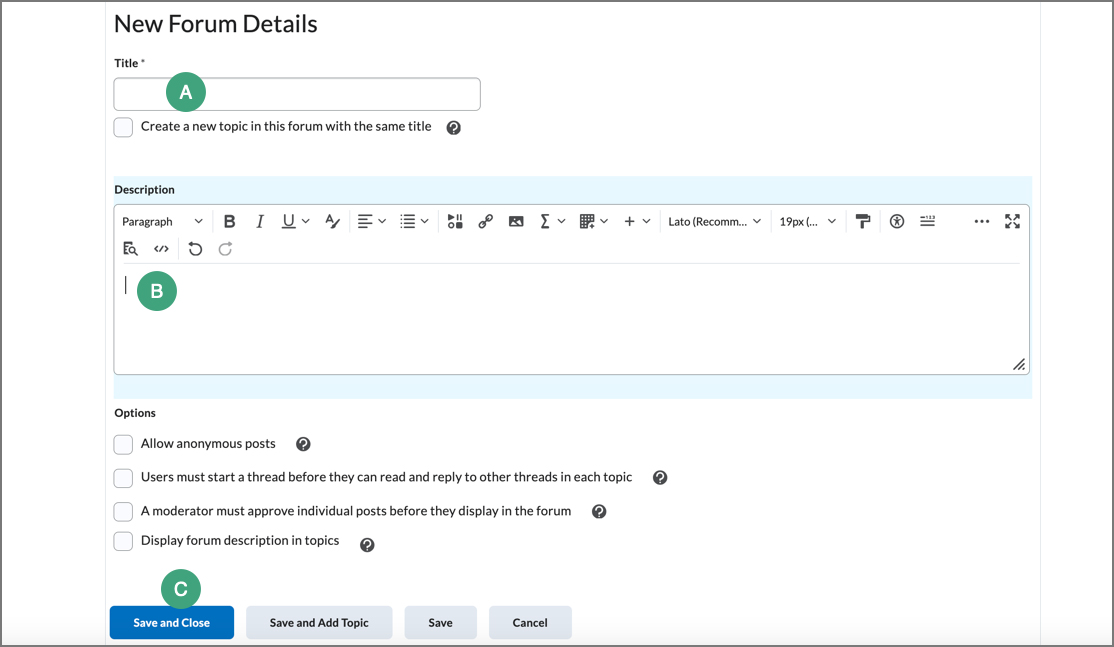
Create a Discussion Topic
- Select New.
- Select
New Topic from the dropdown menu.
- Enter a title for the discussion topic [A].
Note: If a title is not entered, the topic will be created as "Untitled."
- Topics must be housed in forums. To create a forum or to put the topic in an existing forum, select
Choose a forum [B].
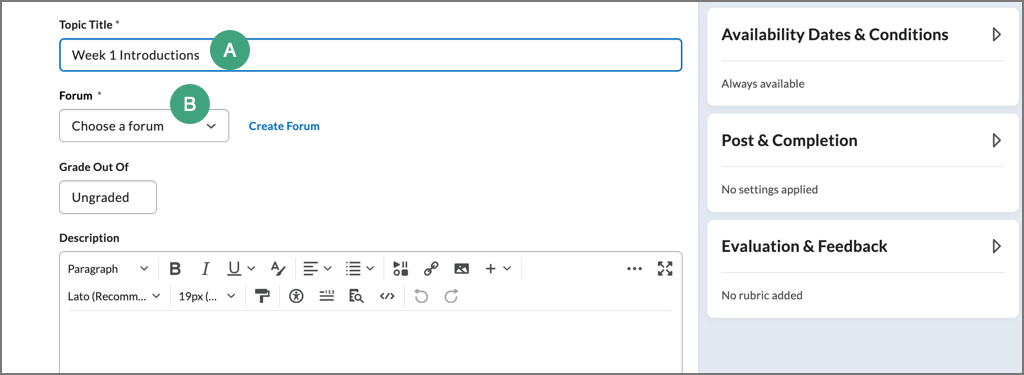
- A popup will open. Enter text to modify the name of the forum or choose the existing forum under which to add the topic.
- When finished modifying the forum, select
Apply Changes.
- By default, the "Grade out of" field is ungraded. To change this, select
Ungraded [A].
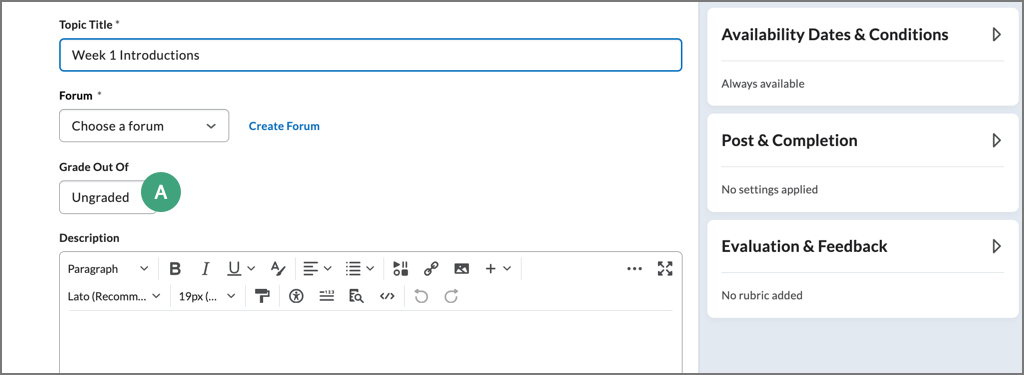
- Enter in a point value.
Note: Entering a point value will change the Submission folder from "Ungraded" to "In Grade Book." This will automatically create a new grade item in the grade book, and users will need to manually select a different option in step 9 if a grade item should not be created.
- Select
In Grade Book and choose from the following options using the dropdown menu that opens:
-
Edit or Link to Existing: Link the discussion to an existing or new item in Grades.
- If the grade item was not created, select the option Create and link to a new grade item. Choose the type of grade item to create and the grade scheme to use. If using categories, select a category. When finished select OK.
-
If the grade item was already created, select the option to Link to an existing grade item. Choose the item from the dropdown list and select OK.
-
Not in Grade Book: Attach a score to the discussion that will not be included in Grades.
-
Reset to Ungraded: Resets the score to the default setting of "Ungraded."
- (Optional) Enter a description for the discussion.
- (Optional) Select additional options for the topic using the tabs:
-
Availability Dates & Conditions: Select this tab [A] to restrict access to the folder by adding a Start Date and/or End Date [B], managing Release Conditions [C], or setting up group discussions [D]. For more information on group discussions, see
Setting Up Group Discussions.
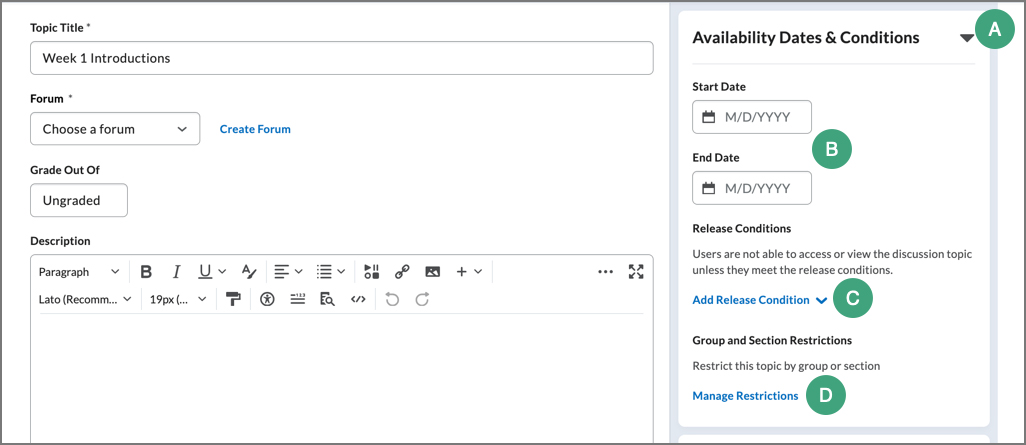
-
Post & Completion: Select this tab [A] to modify whether students can see each other's names on the discussion board (not recommended), whether students must post before viewing other posts (recommended), or whether posts will require instructor approval.
-
Evaluation & Feedback: Select this tab [B] to attach a rubric, modify the way points are allocated among student posts, or allow for students to rate each other's posts. The default rating scheme is No Ratings. Other options include Five-Star Rating Scheme, Up Vote/Down Vote Rating Scheme, and Up Vote Only Rating Scheme.
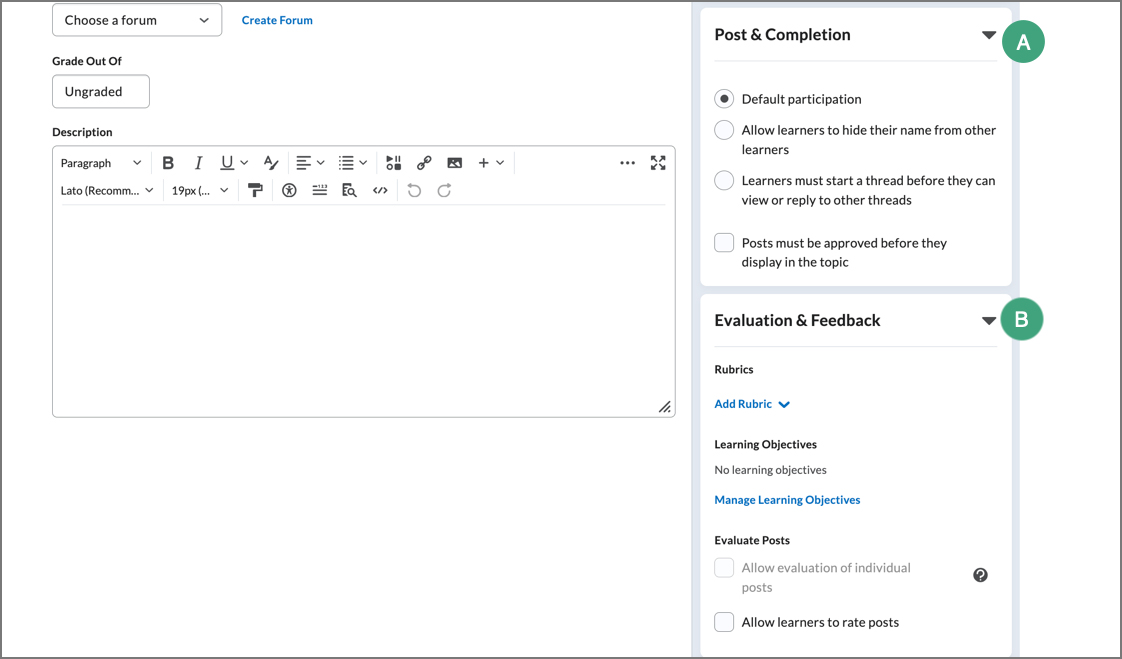
- Select Save and Close.
Restore a Discussion
- Navigate to the Discussions area.
- Select the
More Actions button.
- Select
Restore.
- A new tab will open with a list of deleted discussions. Next to the discussion to restore, select
Restore.
NEXT STEPS
Add restrictions to a discussion by making it available during specific dates or restricting it to groups of students. View Setting Dates for Discussions for more information.
Post the first thread to a discussion topic and require students to begin adding threads and replies to it. View Participating in Discussions for more information.