Instructors can send email messages to one, several, or all Classlist members at once. Instructors can also send individual emails using the email icon.
If class members reply to an email, their messages will go to the sender's Outlook inbox.
Email the Entire Classlist
- Go to Classlist.
- Select Email Classlist.
- Select
Compose Email.
Note: When emailing multiple class members, D2L adds the email addresses in the BCC field. Keep them there so that individual users are not identified when sharing sensitive information.
- Enter the subject of the email.
- Enter the body of the message.
- Select Send at the top of the page when complete.
Email Individual Class Members
- Go to Classlist.
- Select the
checkboxes next to the users that should receive the email.
- Select Email.
Note: When emailing multiple class members, D2L adds the email addresses in the BCC field. Keep them there so that individual users are not identified when sharing sensitive information.
Send an Email from the Email Icon
The email icon in the D2L minibar can be used to compose emails. This tool retains a record of sent mail only. All replies will go to to the sender's Outlook inbox.
- Select the
envelope icon [A].
- Select
Email [B].
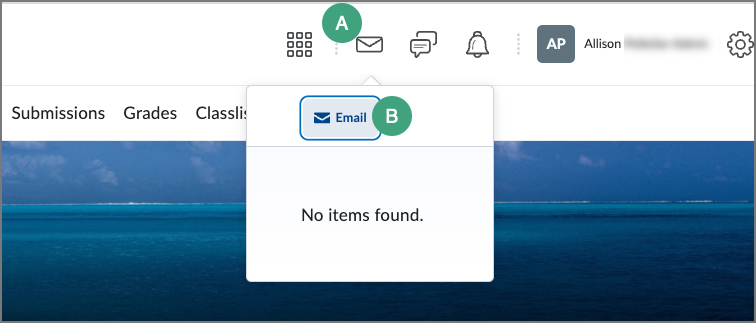
- The "Compose New Message" page will open. Enter a recipient in the "To" field.
Note: If emailing multiple class members, it is recommended to put the email addresses in the BCC field so that individual users are not identified when sharing sensitive information.
- Enter a subject and body for the email.
- When finished, select
Send.
Modify Email Signature
By default, there is no email signature for emails sent through the Classlist, but instructors can modify this.
- Select the
envelope icon [A].
- Select
Email [B].
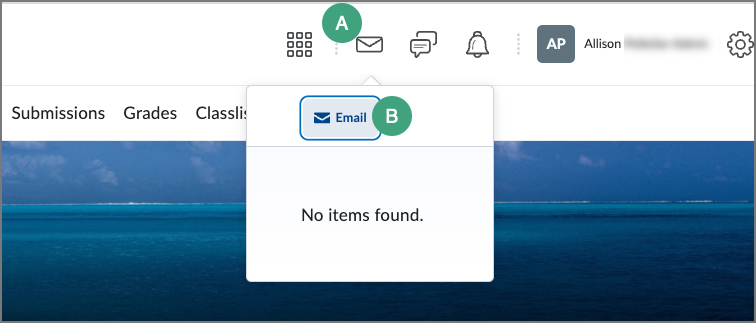
- A new page will open. Select
Settings [A].
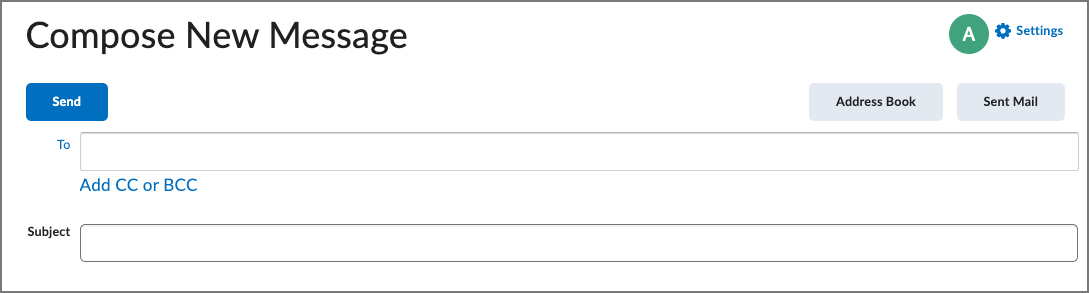
- The Settings page will open. In the "Email Signature" text box, enter the signature to be applied by default to emails sent from the Classlist.
Note: Replies to emails sent through D2L will go to a user's DePaul Outlook inbox. There is a field to modify the "Reply to" email address in Settings. However, it is not recommended to modify this field because delivery to external email accounts cannot be guaranteed.
NEXT STEPS
In addition to emailing users, a best practice is to also post the same information as a News item. ViewUpdating the News Widget for more information.