When students submit files to a Submission folder, it is possible to download all of the submitted files students at once, add feedback to the files, then re-zip the files and upload them back into to the Submission folder. D2L provides the files with a unique name so that they can be redistributed to the correct students when they are reloaded to the folder.
Download all Files from a Submission Folder
- Select
Submissions in the course navigation bar.
- The "Submission Folders" page will open. Select the
name of the folder containing the files to be downloaded.
- The "Folder Submissions" page for that folder will open. Select the
Submissions tab.
- Select the
checkbox above the list of students [A] to select all of the student files.
Note: Select individual files (instead of all the files) by simply checking the box next to the file name.
- Select the
Download link located above the list [B].
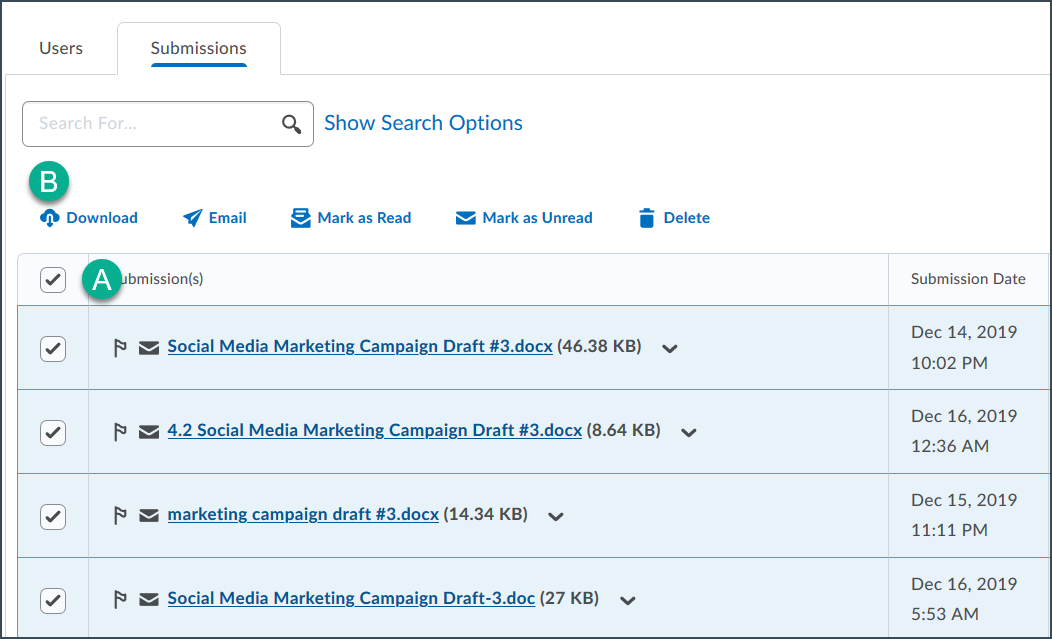
- A pop-up window that shows the progress of the files downloading will open.
- A link to a .zip file will be displayed when the download is complete [A].
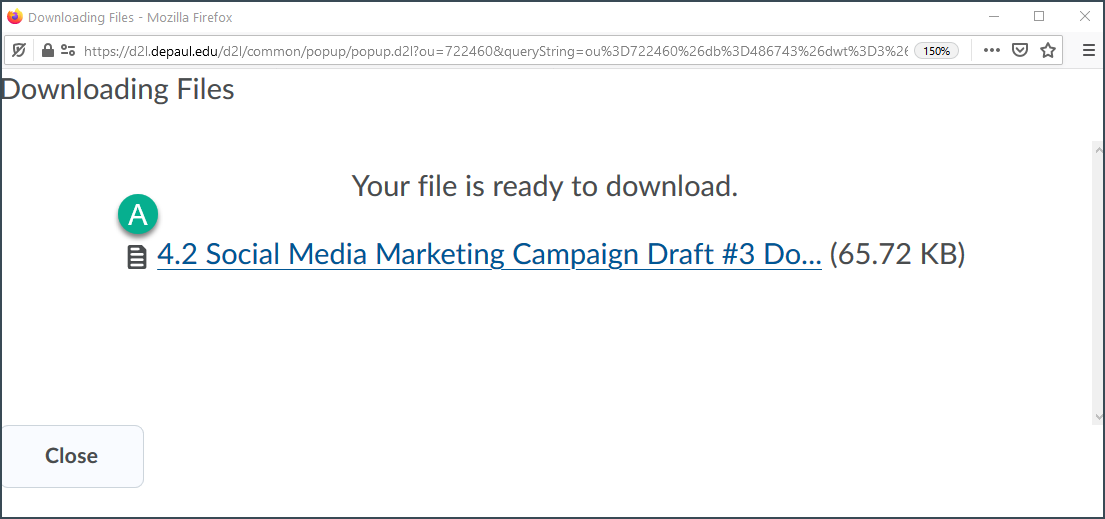
- Select the
link to the .zip file to save the file to the computer.
- Select Close after the .zip file is downloaded to close the pop-up window.
- Find the downloaded .zip file on the computer.
- Unzip the file.
- Add comments to files individually, as desired, saving each.
Note: Be sure not to change the names of the files. D2L uses the code in the file name to return it to the student who submitted it.
Return Student Files with Feedback to a Submission Folder
After having unzipped the bulk download of submission files, and after grading is complete, the edited files must be re-zipped and upload back into the course.
- Re-zip the folder containing the students files which have the feedback added.
Note: If for any reason a file is unable to be automatically re-associated with a student, D2L will display a prompt to select the student. By selecting the gray arrow adjacent to the filename, a list of students will be displayed. Select the name of the appropriate student to make the association.
- Go to the Submission folder to which the students had submitted their files originally and select the
submission folder name.
- Select the
Add Feedback Files tab.
- A pop-up windows titled "Add Feedback Files" will open. In the pop-up window select
Upload.
-
Navigate to the .zip file and select the file.
- Select the
Add button. The files will be uploaded and redistributed to the appropriate students.
NEXT STEPS
Feedback will not be published to students immediately, students must be individually evaluated in order to enter a score. It is also possible to leave general feedback directly in the Submission folder. See
Grading Submissions for more information.