Files submitted to Submissions folders can be evaluated and given feedback in a number of ways:
For information on annotating files in a Submissions folder, see
Annotating Submissions.
For instances in which students are unable to submit a file to a folder, see
Evaluating Students without Submissions in a Submission Folder and
Add a File for a Student.
Grade Files Submitted to a Submission Folder
- Select
Submissions on the course navigation bar.
- Select the
name of the submission folder.
- Select the
name of the file the student submitted.
- Enter a numeric value in the "Score" field. (See
Grade Files with a Rubric if a rubric is attached to the folder.)
-
Type or paste qualitative comments in the "Overall Feedback" field.
- (Optional) Use the icons in the tool bar [A] to add any files, links, video, or audio to the folder. Hover over the icons to see the function.
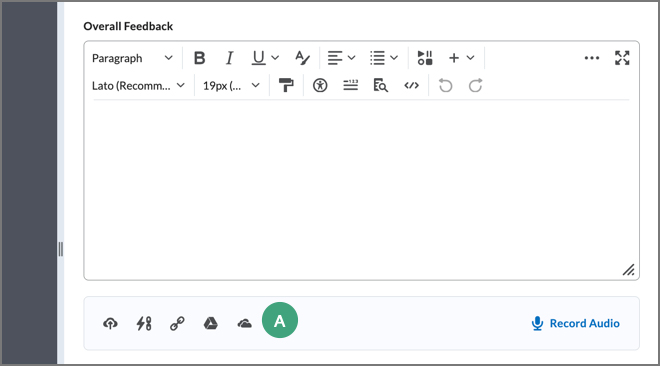
- Save feedback.
- Select Save Draft to hide feedback from students, or select Publish to make the feedback available to students.
- Select the
arrow [A] to navigate to the next file or
Back to Folder Submissions [B] if finished reviewing files.
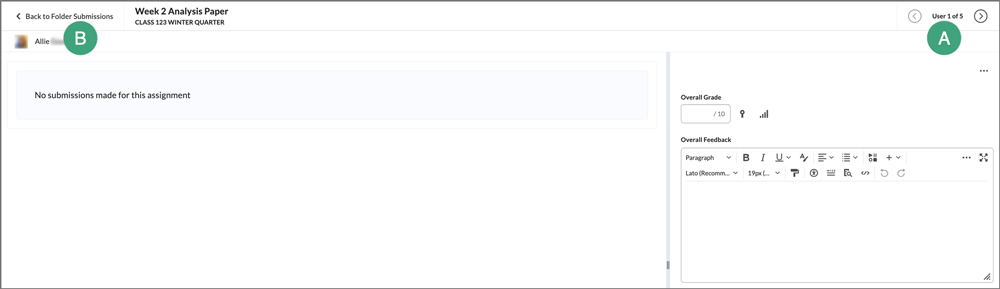
Grade Files in a Submission Folder with a Rubric
- Open the submission within the Submissions area.
- Select the
rubric.
- The rubric will release within the submission window. For each criterion, use the evaluation panel to select the appropriate scoring level for the submission.
- Add qualitative feedback for any criterion by selecting the
Add Feedback link under it.
- The overall score will populate in the "Overall Grade" field as the rubric is completed. Add any additional feedback.
- Select Save Draft to hide feedback from students, or select Publish to make the feedback available to students.
- Select the
arrow to navigate to the next file or
Back to Folder Submissions if finished reviewing files.
Give Audio Feedback on a File Submitted to a Submission Folder
A working microphone connected to the device is needed for this function to work.
- Open the submission within the Submissions area.
- Select the
Record Audio button under the "Overall Feedback" field.
- Select New Recording when ready to speak.
- Select
Stop Recording when finished.
- Select the
play button to preview the recording.
- Select Add when satisfied with the recording.
- Select Save Draft to hide feedback from students, or select Publish to make the feedback available to students.
- Select the
arrow to navigate to the next file or
Back to Folder Submissions if finished reviewing files.
Evaluating Students without Submissions in a Submission Folder
If students have not submitted files to a submission folder, instructors can still provide feedback.
Give Feedback to Students without Submissions
- Select
Submissions on the course navigation bar.
- Select the
name of the submission folder.
- Select the
Evaluate link for the student.
Add a File for a Student
While there is no way to submit a file to a submission folder on behalf of a student, there is a workaround to attach a file in instances where a student was not able to submit work on their own.
- Go to the Submissions area.
- Select the
folder.
- Select the
Evaluate link for the student.
- Under "Overall Feedback" select the
upload icon [A].
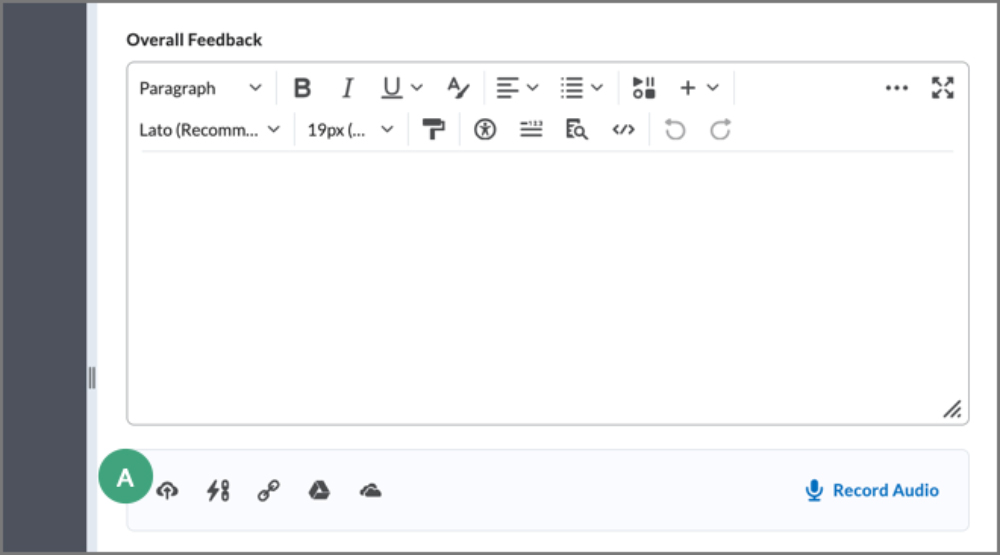
- Upload the file.
- Select
Save Draft.
- Enter any feedback or evaluate the student.
- When finished, select
Publish.
NEXT STEPS
Email students who did not submit work by the due date. For more information on how to do this, see
Emailing Students via Submissions.