Instructors can provide feedback directly in Word and PDF documents submitted to a Submission folder using the annotation tool. Once the annotations are published, students will be able to view them within the document they submitted and see any additional feedback or score left in the submission.
Annotate a Submission
Note: There is currently an issue with the Annotations viewer which causes some formatting to be rendered incorrectly. To work around this issue, download the student's file to view it natively. To ensure that all formatting is preserved correctly, it is recommended to have students submit PDF files.
- Select
Submissions in the course navigation bar.
- Select the
name of the assignment to be graded.
- Select a
submission to annotate.
- The document will open.
- Select the
dropdown arrow next to the marker icon [A] following options:
-
Drawing: Draw freehand with a pen tool.
-
Freeform Highlight: Draw freehand with a highlighter.
-
Text Highlighter: Select text to highlight.
-
Eraser: Erase annotations freehand.
- Use the cursor to select any text within the document for additional tools [B]:
-
Highlighter: The selected text will be highlighted.
-
Strikethrough: The selected text will be marked with a line through it.
-
Underline: The selected text will be marked with a line under it.
-
Wavy Underline: The selected text will be marked with a squiggly underline.
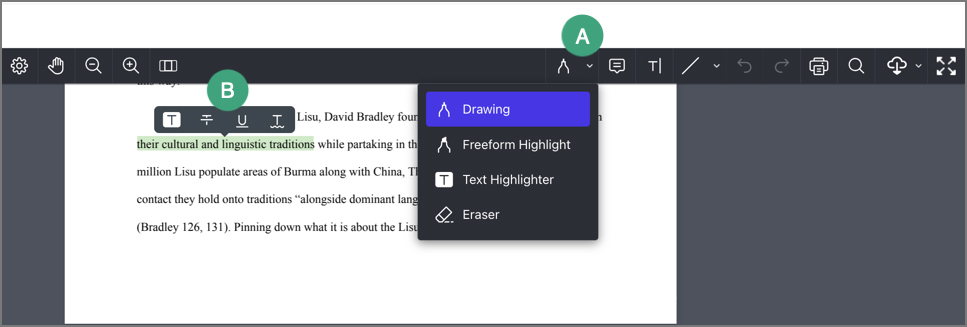
- Select the
Note icon [A] to leave an in-line note. When selected, additional options for fill colors and shapes will be available to include in the markup.
- Select the
Textbox [B] to add a textbox anywhere in the document. Once selected, additional options for modifying the text will be available.
- Select the
dropdown arrow next to the line [C] for additional options:
-
Line: Draw a line anywhere in the document.
-
Arrow: Draw an arrow to point anywhere in the document.
-
Rectangle: Draw a rectangle around an object in the document.
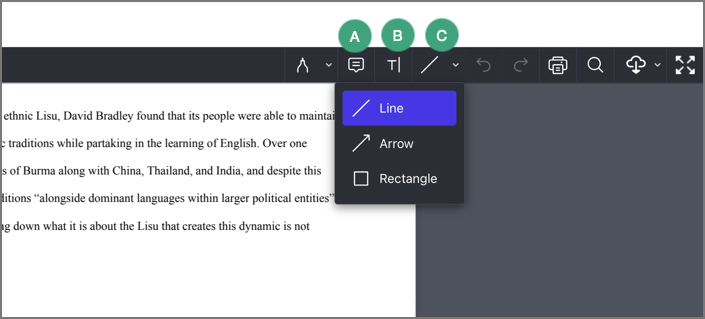
Note: If an image file has been submitted, the only annotation actions available are Note, Pen, and Eraser.
- To undo an annotation, select the
backwards arrow [A] after the annotation has been made.
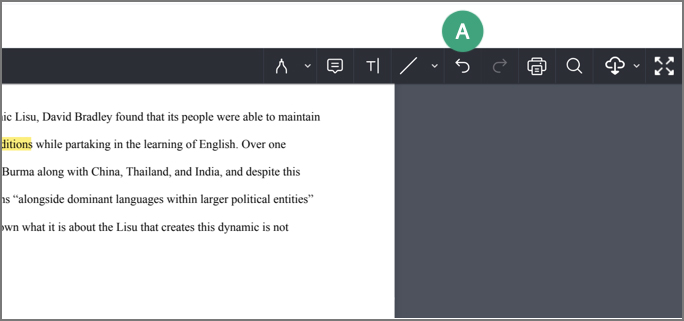
- Once all annotations, feedback, and scores have been added, select
Publish.
Delete an Annotation
- Select the annotation (i.e. the highlighted/underlined text or note) [A].
- Select the trash can icon [B].
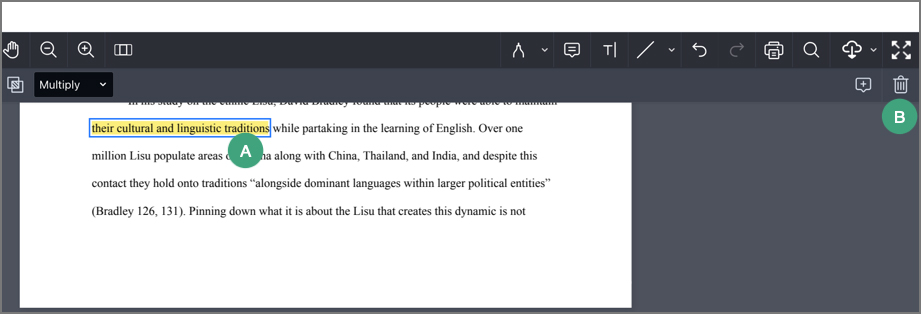
- A confirmation popup will open. Select OK.