Creating a Submission folder allows students to submit assignments through the D2L course site. Submission folders can be set up to accept files submitted by individual students or a group of students. There is also an option for instructors to hide Submission folders before they are released to students.
Note: To add a link to a Submission folder to a module in Content, follow the directions to
Add Links to Other Parts of the Course Site.
Create a Submission Folder
- Select
Submissions in the course navigation bar.
- Select the
New Folder button.
- Enter a title for the folder in the "Name" field.
- By default, the "Grade out of" field is ungraded. To change this, select
Ungraded.
- Enter in a point value.
Note: Entering a point value will change the Submission folder from "Ungraded" to "In Grade Book." This will automatically create a new grade item in the grade book, and users will need to manually select a different option in step 6 if a grade item should not be created.
- Select
In Grade Book and choose from the following options using the dropdown menu that opens:
-
Edit or Link to Existing: Link the submission to an existing or new item in Grades.
- If the grade item was not created, select the option Create and link to a new grade item. Choose the type of grade item to create and the grade scheme to use. If using categories, select a category. When finished select
OK.
-
If the grade item was already created, select the option to Link to an existing grade item. Choose the item from the dropdown list and select OK.
-
Not in Grade Book: Attach a score to the submission that will not be included in Grades.
-
Reset to Ungraded: Resets the score to the default setting of "Ungraded."
- Only a name for the folder is required, but there are other options to modify the submission folder:
-
Due Date: Set a date for the submission to show up in the course calendar.
-
Instructions: Enter any steps for the assignment to be submitted.
Add Files: Use the icons in the tool bar [A] to add any files, links, video, or audio to the folder. Hover over the icons to see the function.
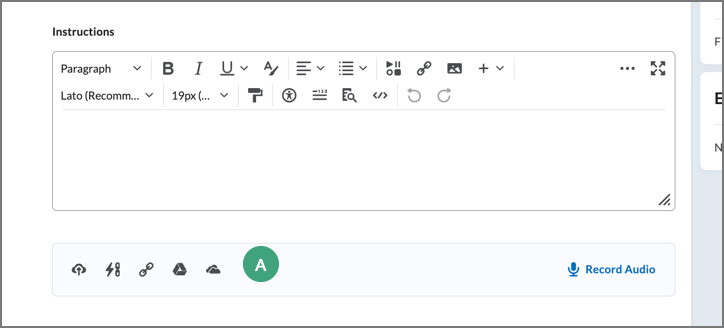
Note: While D2L will play .m4a audio files, there is no way to shut off their autoplay feature. To avoid issues with more than one .m4a file playing at one time, the file should be converted to .mp3
-
Availability Dates & Conditions: Select this tab to restrict access to the folder by adding a Start Date and/or End Date. See
Managing Submission Folder Access for information on these settings.
-
Submission & Completion: Select this tab to set up a group submission, change the submission type, alter the number of submissions each student can turn in, or set up email notifications for submissions from specific students. See
Setting up a Group Submission for instructions on group Submissions folders.
Note: To find a student email to set up notifications, select
Classlist in the navigation bar and locate the student username. Their student email will be the username @depaul.edu.
-
Evaluation & Feedback: Select this tab to attach a rubric, add learning objectives, or add Turnitin. See Rubrics in D2L and
Using Originality Checking for more information.
- (Optional) Toggle the switch next to "Visible" to hide the folder from students [A].
- When finished, select
Save and Close [B].
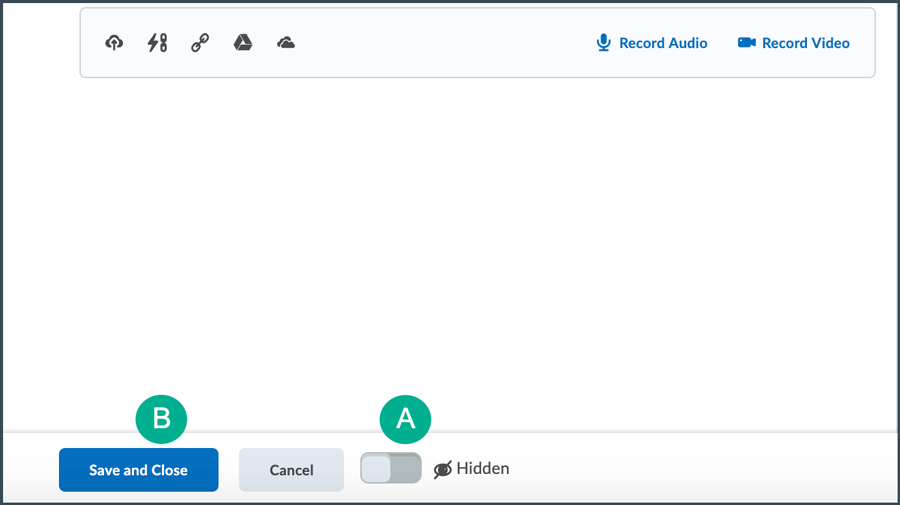
Hide Submission Folder from Students
By default, submission folders are visible to students. To hide the folder from student view, follow the directions below.
- Select the
dropdown arrow [A] next to the folder title.
- Select Hide From Users [B].
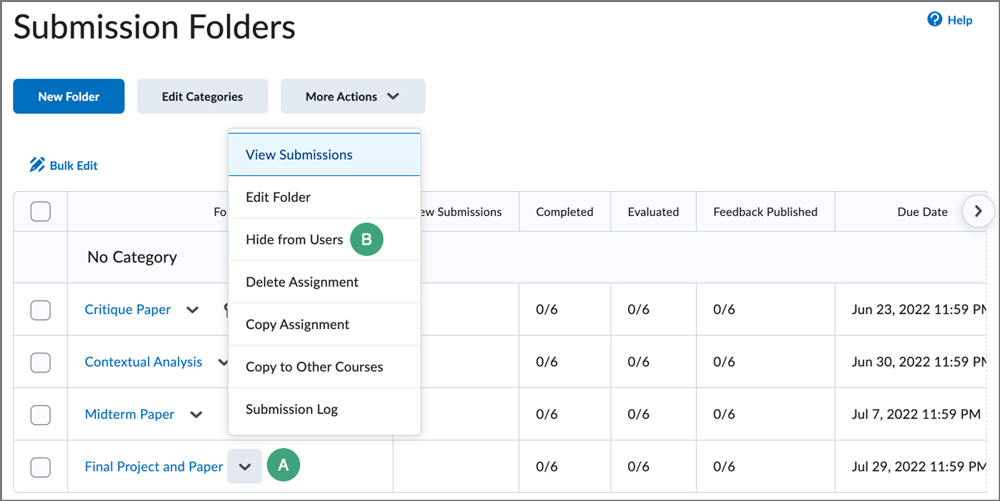
Note: An icon of an eye with a slash through it alongside the folder name indicates that this folder is not visible to students.
Setting up a Group Submission Folder
- Navigate to the Submissions area.
- Select the
New Folder button.
- Modify any details according to the instructions for
Creating a Submission Folder.
- Select the
Submission & Completion tab.
- Under "Assignment Type," select the radio button for
Group Assignment.
- Under the "Group Category" heading, select the appropriate Group from the menu.
- Select
Save and Close.
Copy a Submission Folder
Submission folders can be copied within a D2L site for a class, and they can also be copied to other classes taught by the same instructor.
Copy a Submission Folder within a Class
- Navigate to the Submissions page of the course.
- Select the
dropdown arrow next to the title of the folder to be copied.
- Select
Copy Assignment.
- A copy of the folder will open to the edit page. Modify the title of the folder, which will contain the word "copy."
- Make any additional changes and select
Save and Close.
Copy a Submission Folder Between Classes
- Navigate to the Submissions page of the course.
- Select the
dropdown arrow next to the title of the folder to be copied.
- Select
Copy to Other Courses.
- A popup window will open. If there is a Rubric and/or Grade item associated with the Submission folder, these will be copied over by default. Use the checkbox for the Rubric [A] or Grade item [B] to remove these associations if needed.
- Use the search bar [C] to search for a course, or use the filters [D].
- Select the
checkbox next to the course into which the folder should be copied [E].
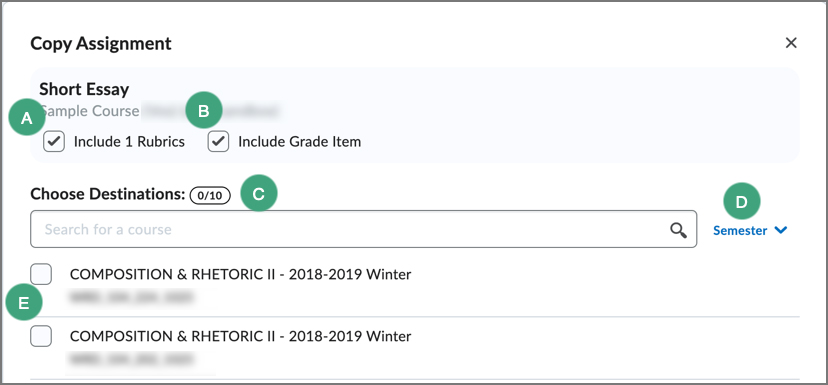
- Select
Next.
- A confirmation will appear. To confirm that the information is correct, select
Copy.
- The Submission folder will now appear in the other course.
Note: Copying a Submission folder between courses will not copy over every setting on the Submission folder. Links to tools within the course and images in the description will not copy, nor will settings specific to the original course like release conditions, group associations, or Turnitin availability.
Restore a Deleted Submission Folder
- Navigate to the Submissions area.
- Select the
More Actions button.
- Select
Event Log.
- A list of created and deleted folders will open. Next to a deleted folder, select
Restore.
NEXT STEPS
By default, a new submission folder is visible and active to students. To control access set the start and end dates through the Restrictions settings. See
Managing Submissions Access for more information.