The Grades area allows instructors to see, enter, and modify the grades for students. Instructors can use Spreadsheet view to enter grades throughout the grade book, as if it were a spreadsheet. Alternatively, instructors can enter scores by grade item. Once grades and feedback have been given, instructors can preview grades to see the Grades area as specific students will.
Note: The default settings for Student View Display Options in grades allow students to see only their numerical grade for a grade item. To allow students to view a letter grade or another grade symbol (like Pass/Fail), these settings will need to be modified, either for the grade item or the entire gradebook. More information can be found in D2L's resource center.
Enter Grades in Spreadsheet View
Spreadsheet view enables modification of grades for all students and all assignments on one page. However, this view will not allow for qualitative feedback.
- Go to Grades. (The Enter Grades page should be displayed, but if not, select the
Enter Grades link.)
- Select the
Switch to Spreadsheet View button [A]. All of the fields in the grade book will become text boxes.

- Enter scores in the textboxes as necessary.
- Select Save.
Enter Grades by Grade Item
There is also an option to open just one grade item to enter grades for each student. When entering grades for a single grade item, qualitative feedback can also be entered.
- Go to Grades.
- Select the
dropdown arrow next to the grade item.
- Select
Enter Grades.
- Enter scores in the textboxes in the Grade column for each student.
- Select the comment icon in the Feedback column to leave qualitative feedback.
- Select
Save and Close.
Give Multiple Students the Same Grade at the Same Time
If all or most students earned the same grade on an assignment,
as a time saver, several students can be given the same grade at once.
- Go to Grades.
- Select the dropdown arrow next to the grade item.
- Select Enter Grades.
- Select the
checkboxes next to the names of the students. (Select all of the students at once by selecting the checkbox above the list of students.)
- Select the
Set Grades link [A].
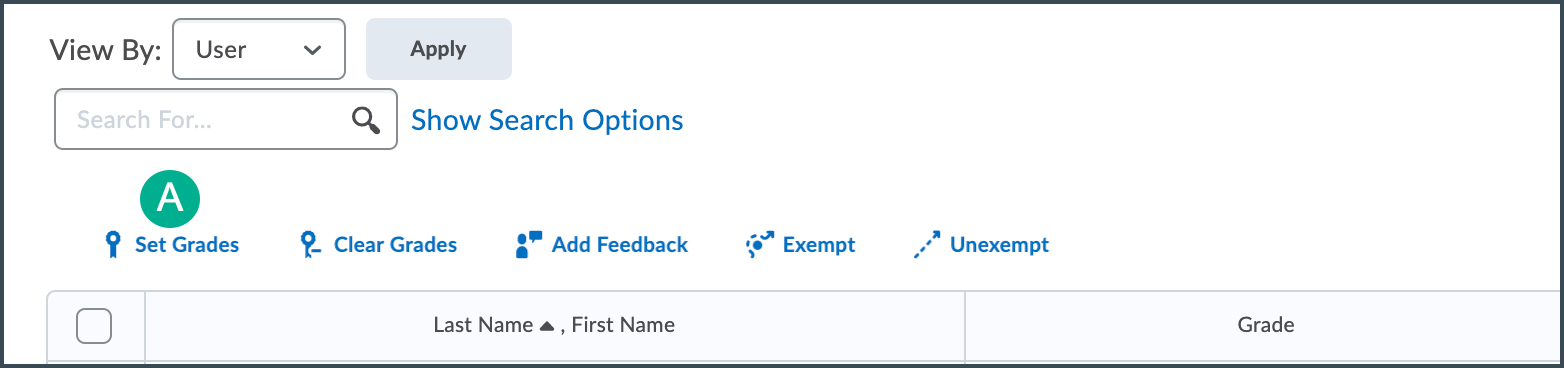
- Enter a value in the Grade textbox
- Select
Save
- Select Save and Close.
Give Multiple Students the Same Feedback at the Same Time
If giving multiple students the same feedback on an assignment, like group members, this feedback can be given to several students at once.
- Go to the Grades area.
- Select the
dropdown arrow next to the grade item.
- Select
Enter Grades.
- Select the
checkboxes next to the names of the students you are giving the same feedback. (Select all of the students at once by selecting the checkbox above the list of students.)
- Select the
Add Feedback link [A].
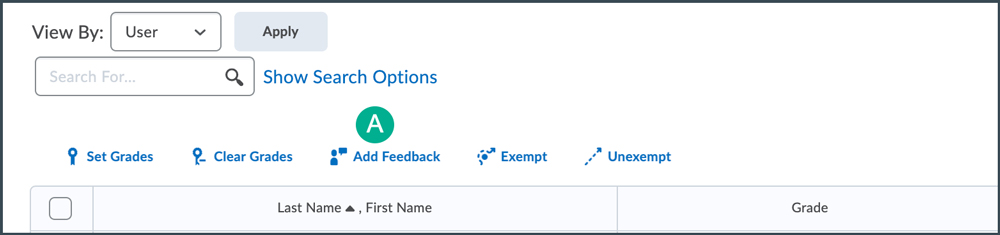
- Enter feedback in the textbox.
- Select
Save.
- Select
Save and Close.
Exempt Students from Grade Item
If there are students who should be exempt from a certain grade item, they can be given "exemption" status by grade item. This does not count for or against the students in the final grade calculation.
- Go to the Grades area.
- Select the dropdown arrow next to the item you’d like to grade.
- Select Enter Grades.
- Select the
checkboxes next to the names of the students to exempt for the selected grade item. (Select all of the students at once by selecting the checkbox above the list of students.)
- Select the
Exempt link [A].
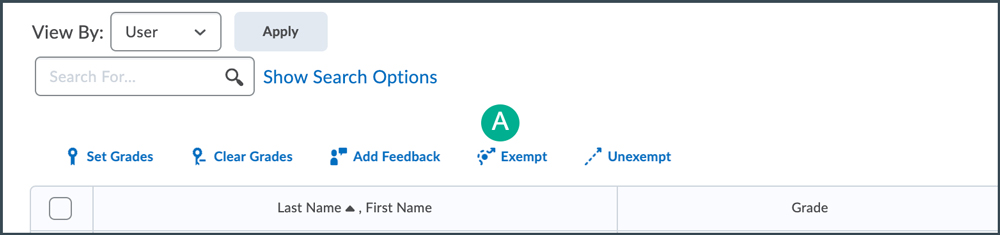
- Select
Save and Close.
- Then select Yes.
Exempt Student from Multiple Grade Items
If there are students who should be exempt from more than one grade item, they can be given "exemption" status for multiple grade items at once. This does not count for or against the student in the final grade calculation.
- Go to the Grades area.
- Select the dropdown arrow next to any grade item.
- Select Enter Grades.
- Choose the dropdown
arrow [A] next to the appropriate student.
- Choose
Bulk Edit Exemptions [B].

- Select the
checkboxes next to the grade items to exempt for the student. Select or unselect all of the grade items at once by selecting
Select / Unselect All at the top of the list.
- Select
Save and Close.
Preview Grades for a Student
Instructors can preview what an individual student will see when they navigate to the Grades area.
- Navigate to Grades.
- On the "Enter Grades" screen, select the
dropdown arrow next to the student to preview.
- Select
Preview.
- A preview of the Grades area will open in a new window.
NEXT STEPS
By default, D2L does not display a cumulative grade to students. However, a final grade can be manually released. See Releasing Final Grades for more information.