Grade items can exist independently in the grade book or can be associated with assignments such as Discussions, Quizzes, and Submission folders.
These instructions focus on numeric grade items as they are the most commonly used type of grade items. For help creating other types of grade items, contact
CTL@depaul.edu.
Grade items can also be created while modifying or creating new assignments such as Submission folders,
Discussion topics, and
Quizzes.
Create a Grade Item
- Select
Grades in the navigation bar.
- Select Manage Grades [A].
- Select
New [B].
- Select
Item [C].
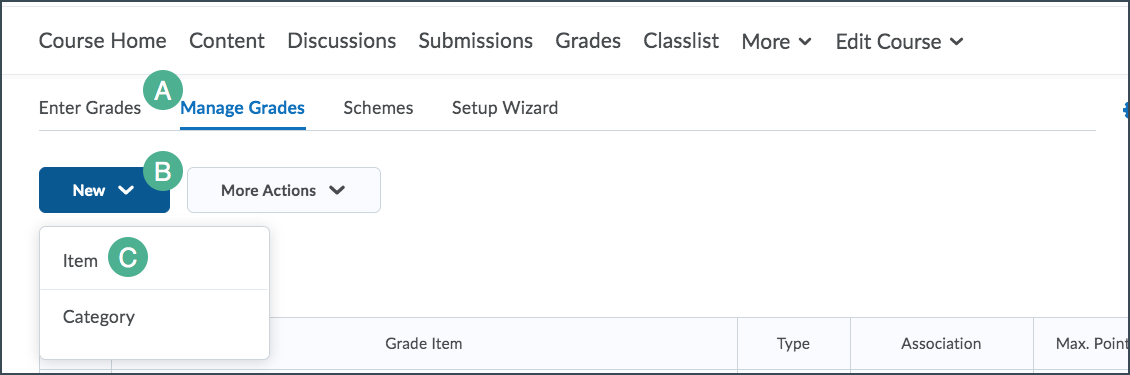
- Select
Numeric.
- Enter a name.
- (Optional) Select or create a
category. If an existing category is selected, some fields on this page might be automatically filled based on the grade category settings.
- Enter the maximum number of available points in the "Maximum Points" field.
- Enter a value for the weight in the "Weight" field. (This field is only available for weighted grade items.)
- (Optional) Under "Display Options," select
Show Display Options to modify the display settings for students. By default, students only see their numberical grade. To allow students to see a letter grade or other grade symbol (like Pass/Fail), these settings will need to be modified.
- Select
Save and Close.
Edit a Grade Item
Grade items can be edited once created. If grades have been entered for the grade item, be aware that changes to the point value will interfere with the grades already given.
- Navigate to Grades in the course navigation bar.
- The "Enter Grades" screen will open. Select Manage Grades.
- Select the dropdown arrow next to the grade item to edit.
- Select Edit.
- Make the necessary changes, keeping in mind that changes to point values will affect any grades already given to the item.
- When finished, select Save and Close.
Delete a Grade Item
Grade items that are associated with another course object, such as a quiz, discussion topic, or assignment, cannot be deleted until the association is removed by editing the item.
- Select
Grades from the course navigation bar.
- The "Enter Grades" tab will open. Select the
Manage Grades tab.
- Select
More Options to release a dropdown menu.
- From the dropdown menu, select
Delete.
- Select the
checkbox next to the item(s) to be deleted.
- Select
Delete.
- A confirmation window will open. Select
Delete to finalize.
Restore a Deleted Grade Item
- Select
Grades from the course navbar.
- Select
Manage Grades.
- Select
More Actions.
- Select
View Event Log.
- A page will open with a log of created and deleted grade items. Next to a deleted item, select
Restore.
NEXT STEPS
Grade items can be associated with assignments in D2L, such as
Quizzes,
Submission folders, and
Discussion Topics. When assignments are associated with grade items, scores are automatically transferred to the Grades area when they are published within the associated assignment.
Grades can also be entered directly in the Grades area; view
Entering Grades for more information.
For information on extra credit grades, see
Creating Extra Credit Grade Items.