When a VoiceThread is created, it is automatically shared with the users in that course. To use a previously-created VoiceThread in a new course section, instructors can
share an individual VoiceThread within Content or
share a VoiceThread with a new group in VoiceThread course view.
Share an Individual VoiceThread from a Previous Section
If a new course site will use a previously-created VoiceThread, that VoiceThread will not copy over if a course copy is completed. In order to share the old VoiceThread, it will need to be shared again within the course Content of the new class.
- Select the
VoiceThread link.
- Select
Individual VT.
- Select
Create a new VoiceThread.
- A list of media options will appear. Select
Copy from VoiceThread [A].
- Select
Continue [B].
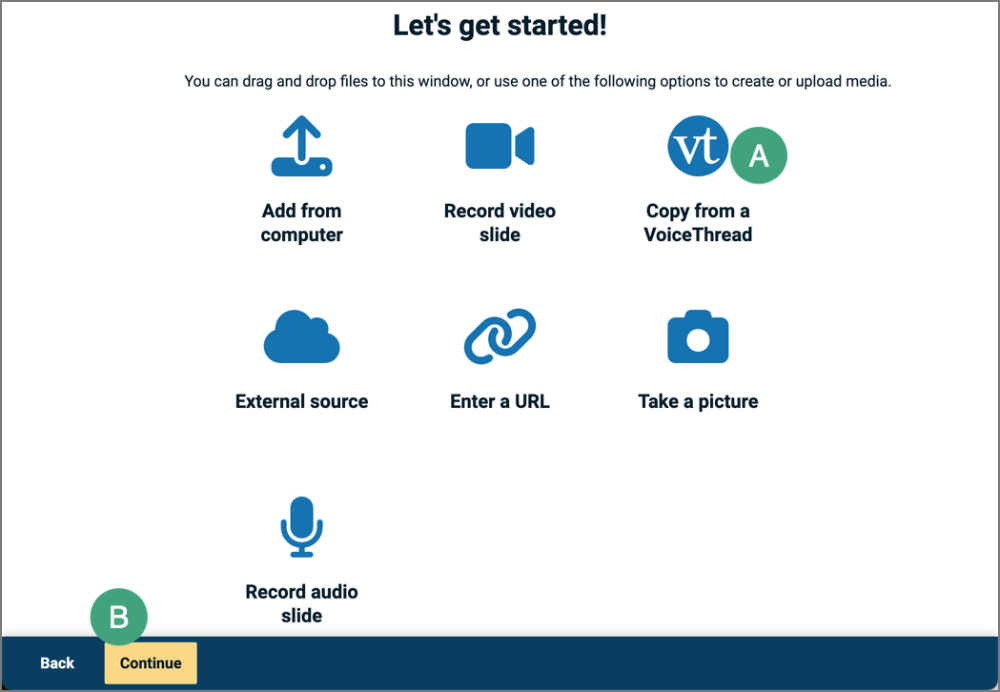
- Locate the VoiceThread to be copied. Use the search bar or filters as needed.
- Select the
VoiceThread.
- If the original VoiceThread had no comments, proceed to step 8. If the original VoiceThread did have comments, select
Copy: No Comments and choose which comments to copy.
Note: The option to include "All Comments” is not recommended as this will transfer over all comments from the previous class.
- Choose the slides to copy over by selecting
Select all or selecting each slide individually.
- Select to
Import the items.
- Enter a title for the VoiceThread [A].
- (Optional) Add more media [B].
- Select
Continue [C].
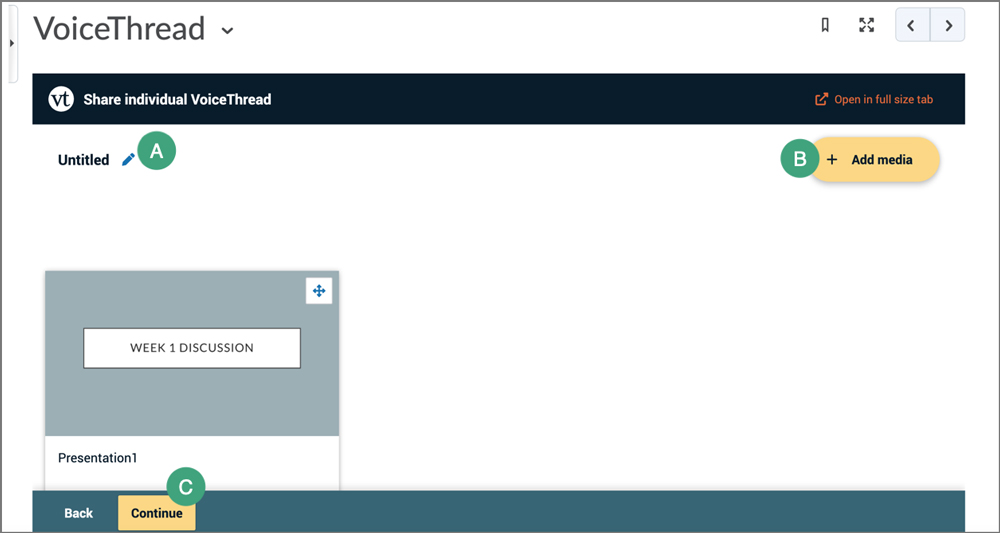
- (Optional) Add audio, video, or another kind of comment to the VoiceThread [A].
- When finished, select
Publish [B].
Share a VoiceThread in Course View
If a VoiceThread has been added to a course via Course View, then steps need to be taken share previously-created VoiceThreads with the course.
- In course view, select the
three dots on the VoiceThread to share [A].
- When options appear, select the share arrow [B].
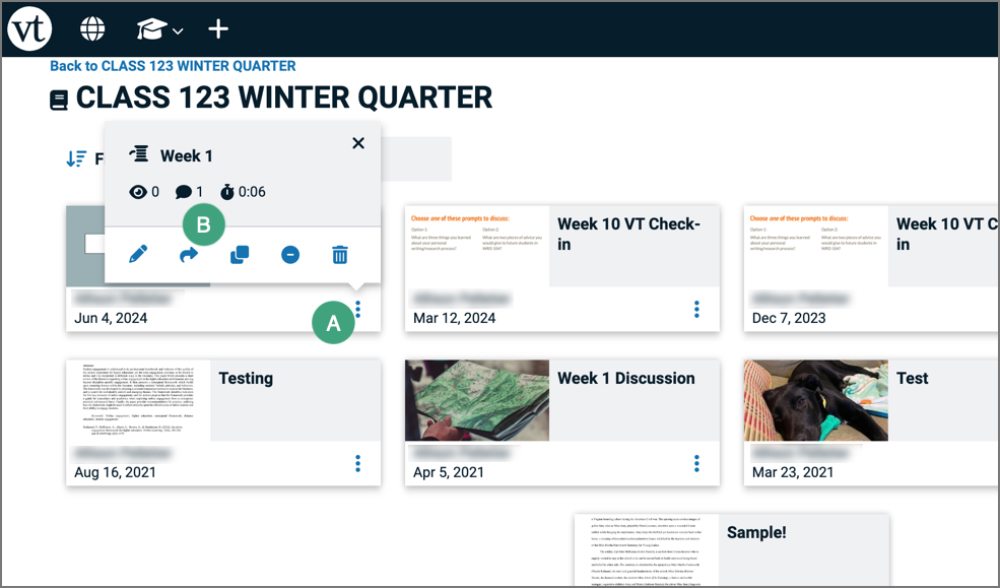
- The sharing settings options for the presentation will open. Under "Secure Settings" select Groups [A].
- Select the
class from the list of groups [B].
- Select
Continue [C].
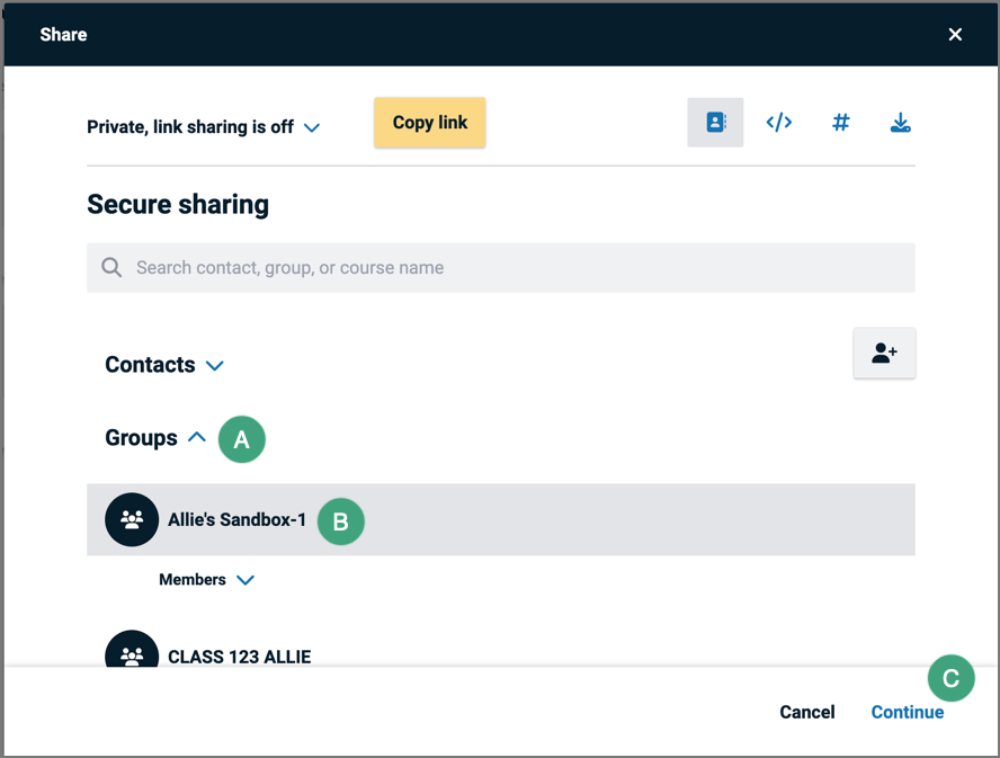
- Select the appropriate View,
Comment, and
Edit options to set the ways that users can interact with the VoiceThread.
- Select
Save.
- A success message will appear.
Note: Although VoiceThread also provides links and embed codes for sharing presentations, it is recommended to share them with the class group instead. Users will not be logged in to their VoiceThread accounts automatically if they access a VoiceThread through a pasted link or when it is embedded in a page.
NEXT STEPS
If a VoiceThread is part of a graded assignment, it cannot be associated with a grade item in D2L. Instead scores will need to be manually entered Grades. View
Entering Grades for more information.