Breakout rooms are sessions that are split off from the main Zoom meeting, allowing users to meet in smaller groups. Pre-assigned breakout groups can be used for collaborative activities like group projects or peer review.
By default, breakout rooms can only be created within a meeting, so the option to pre-assign breakout rooms will need to be enabled first. Once enabled, users can pre-assign groups for breakout rooms that can be opened in future Zoom meetings.
Note: Users on Chromebooks will not be able to join breakout rooms.
Enable Breakout Rooms
In order to create breakout rooms, this setting must first be enabled.
- Sign in to Zoom Web Portal at depaul.zoom.us. Pre-assigned breakout rooms cannot be created through an app.
- From the Profile page, select
Settings [A].
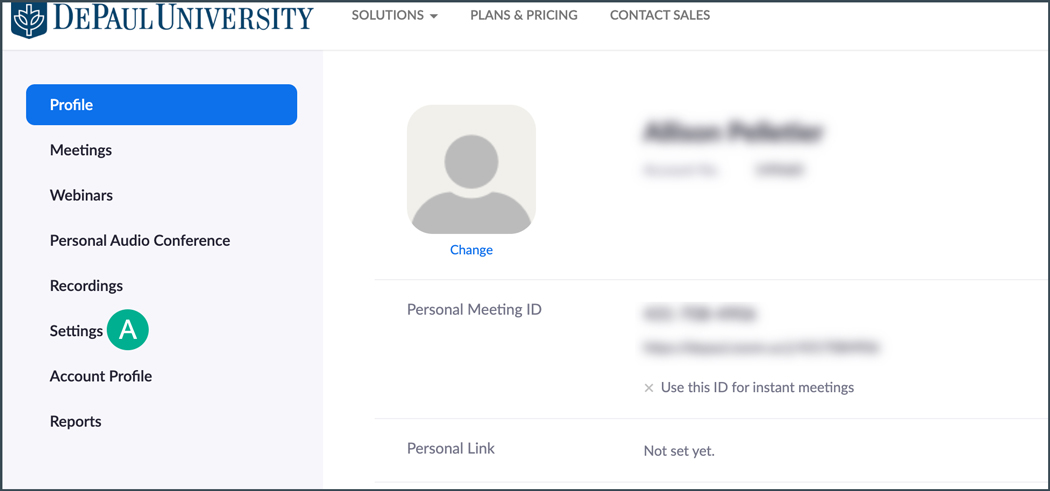
- Select the section titled
In Meeting (Advanced).
- Select the toggle next to “Breakout Room” if not already allowed.
- Select the box next to “Allow host to assign participants to breakout rooms when scheduling.”
- Select
Save.
Create Pre-Assigned Breakout Rooms
- From the profile page, select
Meetings [A].
- Select
Schedule a New Meeting [B].
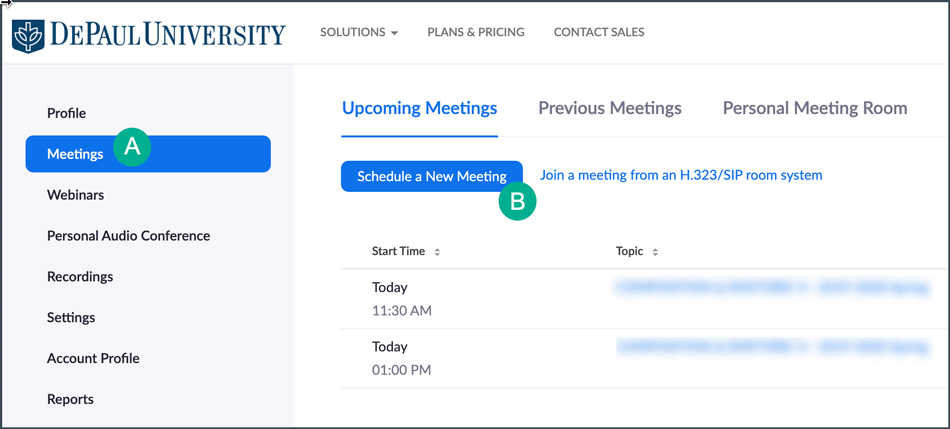
- Fill out the details to the meeting.
- Select the boxes next to “Enable join before host” [A] and “Breakout Rooms pre-assign” [B].
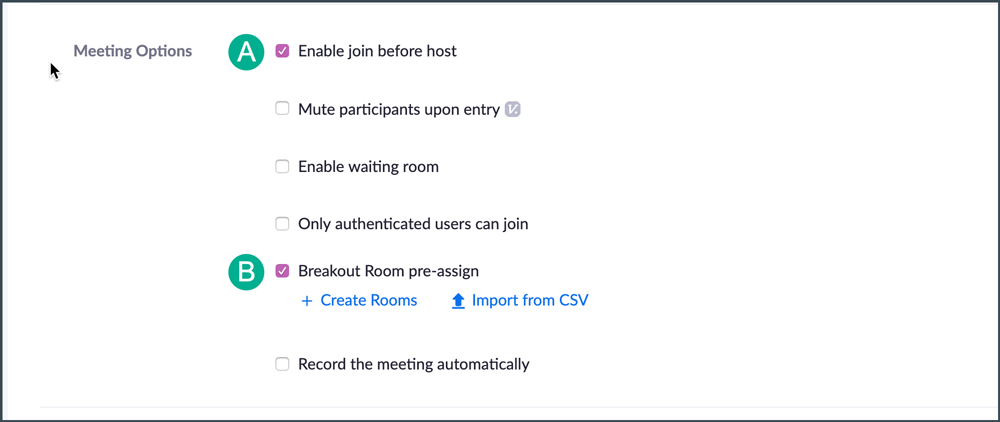
- Select
Create Rooms.
- A pop-up window will appear on the screen. Select the
plus sign [A] to create rooms.
- Add the participants by typing their names (or DePaul email addresses) into the input field [B] under the name of the breakout room. It is also possible to import participants using a CSV file. Follow Zoom’s direct instructions for uploading via CSV
here.
Note: In order to pre-assign breakout rooms, users must log in to Zoom using their DePaul accounts unless rooms are assigned using a CSV.
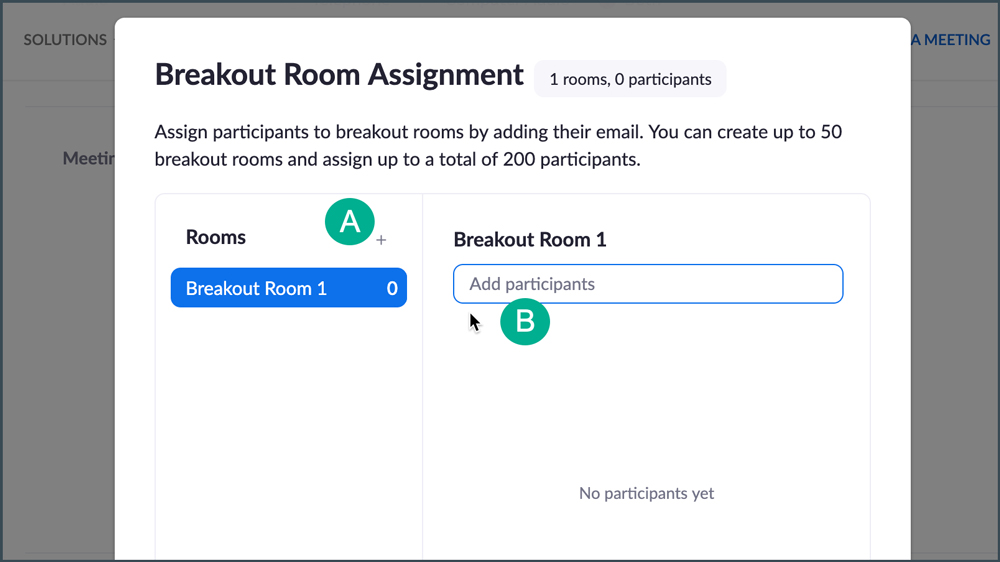
Note: The name of the room can be changed by clicking on the room title in the left column and then selecting the name in the right column.
- After populating all of the rooms, select
Save.
- The pop-up window will close. Select
Save again to save the meeting.
Open Pre-Assigned Breakout Rooms in a Meeting
- When the meeting starts, select
More at the bottom of the Zoom window.
- Select Breakout Rooms from the menu that appears.
- Once in the Breakout Rooms menu, select
Recreate.
- Then, select
Recover to pre-assigned rooms.
- A confirmation pop-up will appear. Select
Yes.
- As long as all members are logged in to their DePaul accounts, they should automatically populate into the pre-assigned rooms. The pop-up can now be closed.
Note: To navigate between breakout rooms, use the Breakout Rooms panel. Do not use the "Leave Meeting" option as this will end the meeting.