- Tap the monitor labeled Touch Screen to wake up the Zoom monitor and view the Zoom menu.

- Move the mouse or tap the keyboard to wake up the content PC.
- Tap Share Content on the main Zoom menu [A].
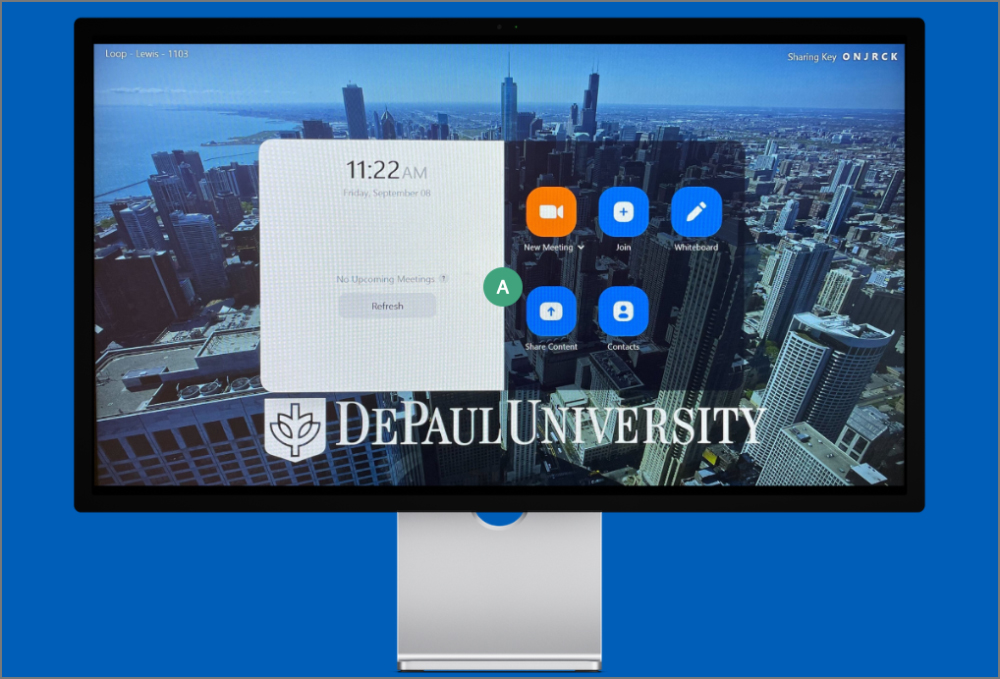
- On the popup that opens, tap Share to Meeting [A].
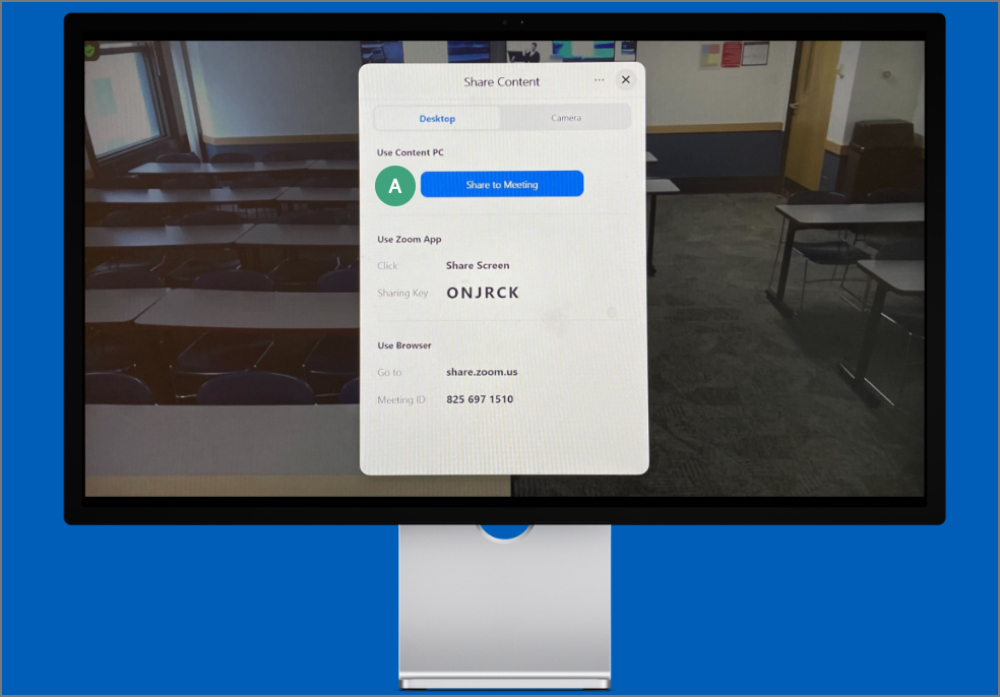
- Press Ctrl+Alt+Delete on the keyboard to log into the content PC and use it as normal.
Note: If the PC goes to sleep, the “Start Sharing” option will not display, in its place will be “Plug HDMI cable into device.” This message is misleading as there is no HDMI cable to be plugged in. The PC just needs to be woken up by moving the mouse or tapping the keyboard.
Next Steps
See additional share options for Zoom Rooms.
See the full Zoom+ Room and Trimodal Room Guide for instructions related to using Zoom features.