Zoom meetings can be created through D2L integration or through depaul.zoom.us. While both methods have ways to link to meetings in a class, D2L integration automatically puts Zoom meetings in the course Calendar and allows Zoom to be added as an External Learning Tool to Content (see
Adding a Zoom Link for more information).
Dos and Don'ts for Creating Zoom Meetings
These are the recommended settings and practices for creating Zoom meetings for class sessions.
Dos
-
Do create class meetings inside D2L
-
Do select “Generate Automatically” for class meeting links
-
Do create one recurring meeting for class sessions
-
Do select “Mute participants upon entry” in Advanced Options
-
Do assign OLAs as Alternative Host using their @depaul.edu email address
-
Do allow alternative hosts to add or create polls
Don'ts
-
Don't select “Personal Meeting ID” for a class meeting link
-
Don't select “Enable join before host” in Meeting Options
-
Don't create a new meeting link for every single class session
Create a Meeting Inside D2L
To create a Zoom meeting inside D2L, verify that a DePaul email address is being used as the preferred email in D2L. See
Setting up Zoom for more information.
- Select
Edit Course.
- Select
Zoom.
Note: The Zoom account will need to be established the first time this link is selected. To set up the connection, select
Authenticate in the pop-up window. Then select
Accept.
- Create a new session by selecting
Schedule a New Meeting [A].
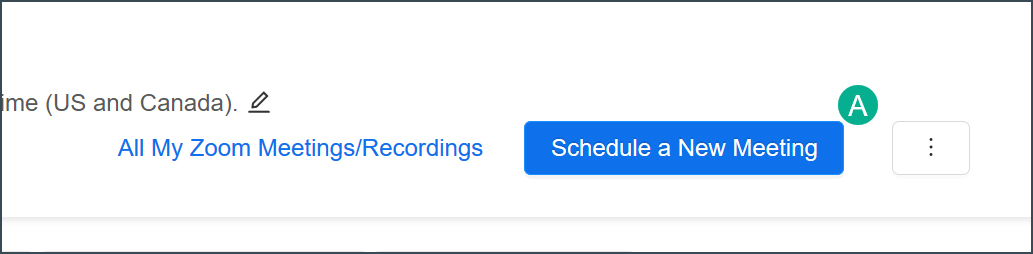
- Input meeting information:
-
Topic: In this field give the meeting a title. It is recommended that the name be specific, e.g First Meeting - Fall 2020 versus First Meeting.
-
Description: In this field add an optional description for the meeting.
-
When: Select the date and time of the meeting in this field.
-
Duration: Select the approximate duration of the meeting. The duration is only for scheduling purposes. The meeting will not end after this length of time.
-
Time Zone: The default timezone will match the host's computer time zone. This can be changed by selecting a different timezone from the dropdown.
-
Recurring Meeting: If the meeting will repeat, check this box, then select the dates on which it will recur.
-
Registration: This field is unchecked by default and should remain unchecked for use with classes. This feature is used for stand-alone Zoom sessions (like webinars).
-
Security:
-
Video: This field allows the host to decide if participant video is enabled by default. Participants can enable/disable video manually after entry regardless of what is set.
-
Audio: It is recommended that Both (the default) be selected. Doing so allows participants the option of using computer or phone audio to participate in the meeting.
-
Meeting Options
-
Enable join before host (not recommended): If this option is enabled, users can enter the room before the host.
-
Mute participants upon entry (recommended): If this option is enabled, all participants will be muted upon entry. Participants can unmute themselves after joining.
-
Use Personal Meeting ID: It is not recommended that instructors use their Personal Meeting ID for class meetings. Personal Meeting IDs do not change so using this ID for a class meeting potentially allows users from outside the class to access the session.
-
Only authenticated users can join: Selecting this option is not recommended as it restricts access to only users with accounts.
-
Record the Meeting Automatically: Enabling this option starts the recording of the room automatically. The host may also start the recording manually after entering the room. Once selected, determine where the recording should be stored:
- If stored locally on a computer the file can be later uploaded to Panopto and embedded in the class (See
Embedding a Panopto Video).
- If stored in the cloud, a link to the recording will be sent to the host after the meeting ends and the video has processed. This link can be added to a D2L course or otherwise shared. Videos stored in the Zoom Cloud are only available for 120 days.
Note: The option to "Enable additional data center regions for this meeting" is not available.
- After entering the meeting information and choosing settings, select
Save.
- The session will automatically be added to the Course Calendar as a new event. A direct link should also be added to another area in D2L for student access. View
Adding Links to a Course for more information.
Add an Alternative Host
Hosts can designate another DePaul user to be the alternative host of a meeting. The alternative host can start the meeting and can share capabilities as a co-host once the original host joins the meeting. If using an Online Learning Assistant (OLA) in a class, it is recommended to make the OLA an alternative host so they can best assist the course.
- Navigate to Zoom through D2L.
- Select the
name of the meeting to which to add an alternative host.
- Scroll to the bottom of the meeting information page and select Edit this Meeting.
- In the "Alternative Hosts" field, enter a DePaul email address.
- When finished, select
Save.
Create a Meeting Externally
Zoom meetings can be created externally, however, they will not appear in the course calendar unless manually added.
- Go to
https://depaul.zoom.us
- Select
Sign In.
- Login with CampusConnect credentials.
- Select
Schedule a New Meeting.
- Input meeting information:
-
Topic: In this field give the meeting a title. It is recommended that the name be specific, e.g First Meeting - Fall 2019 versus First Meeting.
-
Description: In this field add an optional description for the meeting.
-
When: Select the date and time of the meeting in this field.
-
Duration: Select the approximate duration of the meeting. The duration is only for scheduling purposes. The meeting will not end after this length of time.
-
Time Zone: The default timezone will match the host's computer time zone. This can be changed by selecting a different timezone from the dropdown.
-
Recurring Meeting: If the meeting will repeat, check this box, then select the dates on which it will recur.
-
Registration: This field is unchecked by default and should remain unchecked for use with classes. This feature is used for stand-alone Zoom sessions (like webinars).
-
Meeting ID: It is not recommended that instructors use their Personal Meeting ID for class meetings. Personal Meeting IDs do not change so using this ID for a class meeting potentially allows users from outside the class to access the session.
-
Security:
-
Video: This field allows the host to decide if participant video is enabled by default or disabled. Participants can enable/disable video manually after entry regardless of default.
-
Audio: It is recommended that Both (the default) be selected. Doing so allows participants the option of using computer or phone audio to participate in the meeting.
-
Meeting Options:
-
Enable join before host (not recommended): If this option is enabled, users can enter the room before the host.
-
Mute participants upon entry: If this option is enabled, all participants will be muted upon entry. Participants can unmute themselves after joining.
-
Only authenticated users can join: Selecting this option is not recommended as it restricts access to only users with accounts.
-
Breakout Room pre-assign: Enabling this option allows for the creation of breakout rooms prior to the meeting. See
Creating Pre-Assigned Breakout Rooms for more information.
-
Record the Meeting Automatically: Enabling this option starts the recording of the room automatically. The host may also start the recording manually after entering the room. Once selected, determine where the recording should be stored:
- After choosing the meeting settings, select
Save.
- Copy the Join URL [A]. If the call-in number information is needed, the invitation will need to be copied [B].

- Add the link to the meeting to a D2L course. View
Adding a Link to a Course for more information.
NEXT STEPS
To provide students with access to a meeting, see
Adding a Zoom Link to D2L. If the meeting will use breakout rooms for group activities, see
Creating Pre-Assigned Breakout Rooms.