Zoom can be added to a D2L course in a couple of ways. If
added as an External Learning Tool, students can use the link to access course meetings and recordings. After creating a Zoom meeting,
a link to access that meeting can also be added to any rich text area in D2L. The most common areas to add a link are in News announcements, the Activity Feed, or the Content Area. If a Zoom meeting has been recorded, that
recording can also be added to a course.
Zoom meetings created through D2L integration will populate in the Course Calendar, but they should still be added to one of the areas here to ensure student accessibility.
Zoom can be added as an External Learning Tool to a class. When students select this link, they will see any meetings scheduled in Zoom through D2L as well as any cloud recordings for the course. Instructors can also use this link to schedule new meetings.
Note: To share Zoom recordings from meetings created outside of D2L, navigate to depaul.zoom.us, go to "Recordings," and copy the link for the recording. Then, use the directions for
Creating Links in Content to add it as a link to an external website.
- From the navbar, select
Content.
- Navigate to the module to which to add the Zoom link.
- Select
Existing Activities to reveal a dropdown menu.
- Select
External Learning Tools.
- A popup window will open. From the list of tools, select
Zoom.
- The window will close, and the Zoom link will appear in the module.
Retrieve a Cloud Recording from Zoom
Once Zoom has been added to a course as an External Learning Tool, students can use it to access previously-recorded Zoom sessions that have been saved to the cloud. (See
Recording a Zoom Session for more information on saving to the cloud.)
- Select the
Zoom link.
- The "Upcoming Meetings" page will open. Select the
Cloud Recordings tab.
- (Optional) To filter by the specific class, select the
checkbox to "Show my course recordings only". To filter by date, use the "Select Date" fields.
- Select the
name of the recording.
- Select the
play button in the recording box to play.
Add a Meeting Link to a Course
Once a meeting has been created, the link can be added anywhere a rich text area appears in D2L, like News, Activity Feed, and Content.
Add a Link to News
- From the course homepage, navigate to the News widget.
- Select
Create Announcement.
- Enter a “Headline” (title) for the announcement and add any contextualizing information in the body (e.g., Don’t forget the meeting scheduled for tomorrow…)
- Select the
Insert Quicklink icon [A].
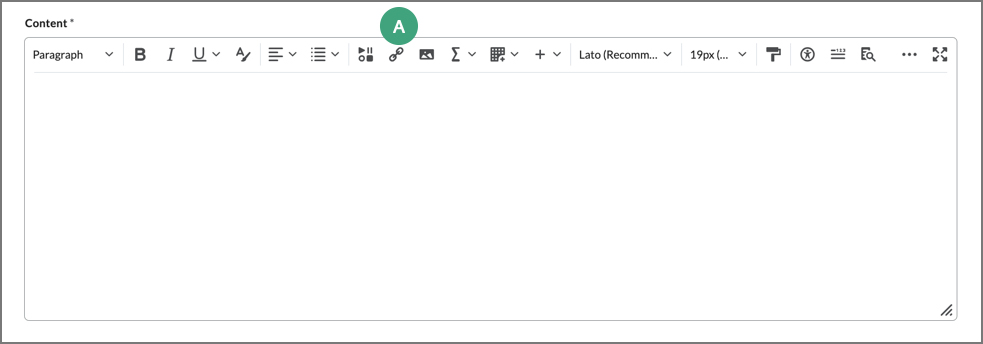
-
If the Zoom meeting was created from D2L: choose
Calendar and select the Zoom calendar item.
-
If the Zoom meeting was created from depaul.zoom.us: choose
URL and paste the Join URL.
- Select
Publish.
Add a Link to Activity Feed
- Select
Create a post.
- Add any contextualizing information for the body of the post (e.g., Don’t forget the meeting scheduled for tomorrow…)
- Select the
Attach icon [A].
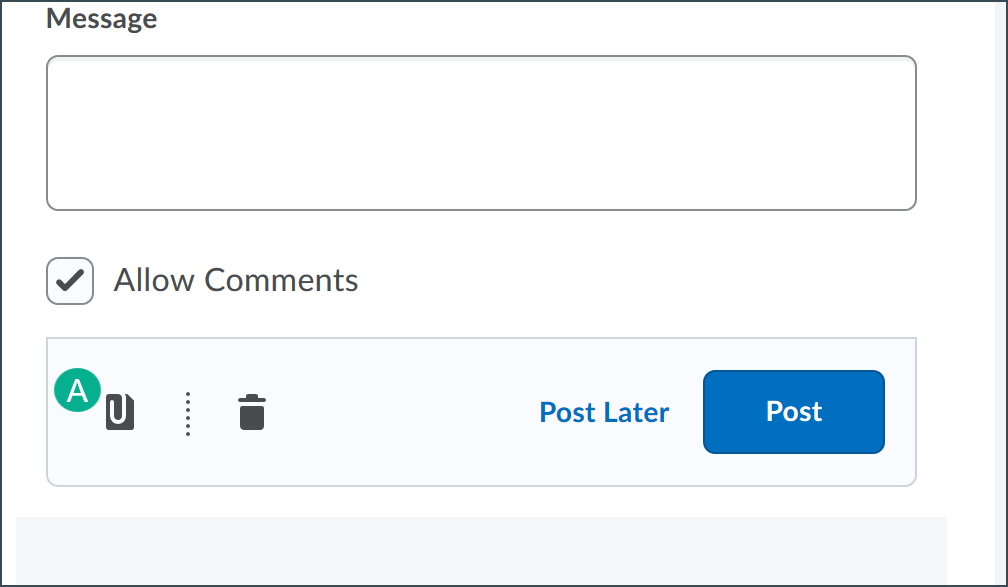
- Set up the attachment:
-
If the Zoom meeting was created from D2L: choose
Existing Activity then choose
Calendar and select the Zoom calendar item.
-
If the Zoom meeting was created from depaul.zoom.us choose Weblink. Paste the join URL in the "URL" box and specify a title for the link (e.g. Tuesday's Virtual Meeting) and Select
Insert.
- Select
Post.
Add a Link to Content
- Select
Content.
- Go to the module to which the link should be added.
- Select
Upload/Create
- Select
Create a Page.
- Enter a Title for the page and add any contextualizing information in the body (e.g., Don’t forget the meeting scheduled for tomorrow…)
- Select the
Insert Quicklink icon [A].
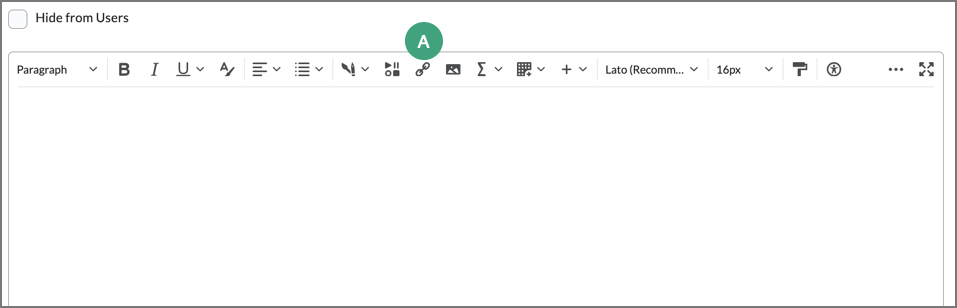
- Set up quicklink:
-
If the Zoom meeting was created from D2L: choose
Calendar and select the Zoom calendar item.
-
If the Zoom meeting was created from depaul.zoom.us: choose
URL and paste the Join URL.
- Select
Save and Close
Add a Link to a Cloud Recording in Content
If Zoom has not been added as an External Learning Tool, a link to an individual cloud recording can be added to the course. Copying all of the sharing information for a recording will ensure that students have the passcode associated with a recording.
- Navigate to depaul.zoom.us
- Sign in using DePaul credentials.
- Select
Recordings on the side menu.
- The "Cloud Recordings" tab will open. Locate the recording from the list.
- Select
Share.
- Select
Copy sharing information.
- The link will be copied to the clipboard of the device. Navigate to the module in D2L in which to add the link.
- In the module, select
Upload/Create.
- From the dropdown menu, select
Create a File.
- Enter a title for the recording. This is what will show as the text that users select.
- Paste the copied sharing information into the body of the page.
- (Optional) Add any other information.
- Select
Save and Close.