The Calendar tool allows the creation and management of course events. In the course Calendar, instructors can
set up recurring events and display Start, Due, and End dates from tools such as Submissions or Quizzes. The scope of the Calendar can also
be modified within the tool.
The Calendar can be accessed by students and instructors through the
Course Home page. Instructors can also access the Calendar through
Course Administration.
Students will see up to 14 upcoming events or deadlines in the Calendar widget on the Course Home page. Students can access the full Calendar from the widget and subscribe to it with a preferred calendar software, like Google Calendar, Outlook, or iPhone calendar.
Access the Calendar from the Course Home Page
-
Select the
dropdown arrow [A] next to the word Calendar.
-
Select Go to Calendar [B] from the dropdown menu.
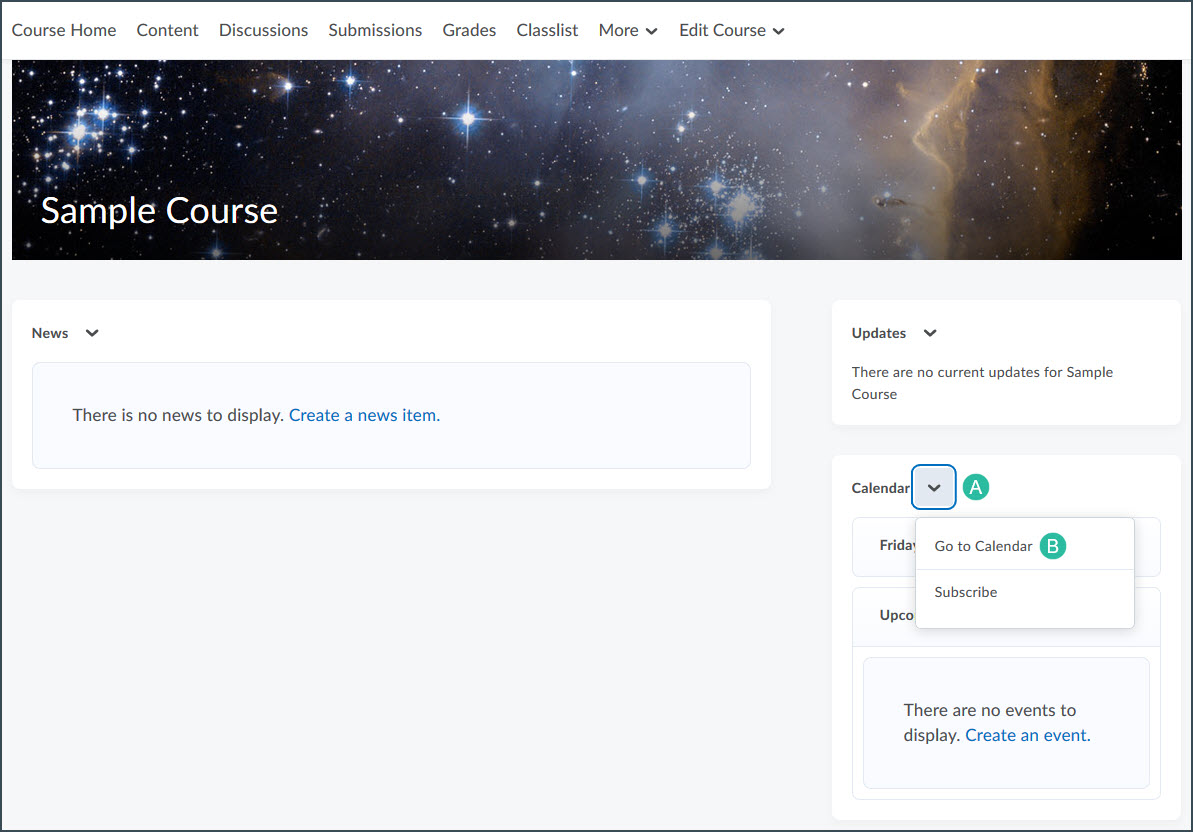
Access the Calendar from the Course Administration Page
-
Select
Edit Course on the course navigation bar.
-
Select Course Administration from the dropdown menu.
-
Select the Calendar link. If the page is set to "Category," the link will be found under "Site Resources."
Editing the Calendar View
- From the calendar setup page, select a view option [A]:
- Choose
Day,
Week or
Month to limit events displayed based on those timeframes.
- Choose
List to view a comprehensive list of events for the course in chronological order.
- Choose
Agenda to see more information about upcoming events with direct links to the part of the course pertaining to the event, i.e. a Submission folder or Discussion Board.
- (Optional) Select a specific date to view, using the
left and right arrows [B] on the calendar display.
- (Optional) Select which courses to display events for, by selecting the
dropdown arrow [C]next to the name of the course.
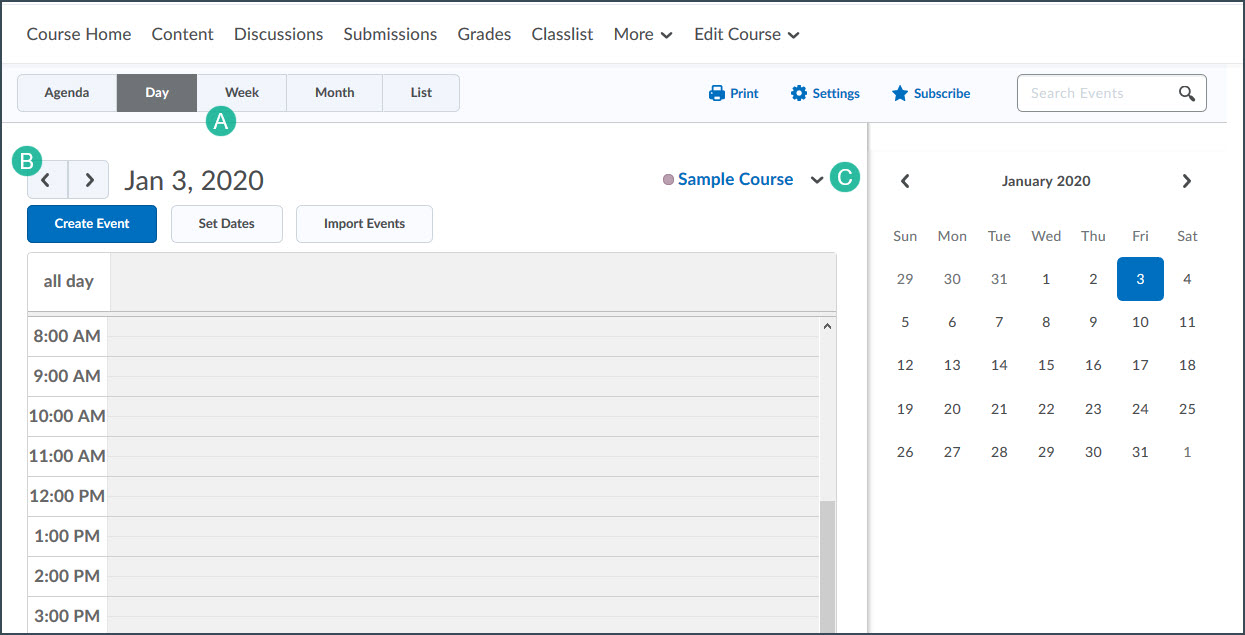
NEXT STEPS
Use the Calendar tool to create events from scratch as well as to show Due dates for Content or assignments already built into the course. See Adding Calendar Events for more information.