Randomizing questions in a quiz ensures that each student will receive a unique set of questions. Doing so can help reduce instances of cheating. D2L offers two ways to randomize questions:
-
Add a Question Pool: Add a subset of questions from a larger question pool resulting in a different version of the quiz for each student. The greater the difference between the number of questions in the question pool and the number of questions on the quiz, the greater the chance that each student will get different questions. See
Using the Question Library for more information.
-
Shuffle Questions: Any quiz can have quiz questions shuffled, even if there is no question pool. When questions are shuffled, every student gets the same set of questions, but the order of the questions presented will be different for each student. Quiz answer choices can also be shuffled to add additional variety to a quiz.
Add a Question Pool
Question pools can be drawn from question libraries and/or from questions that are in other quizzes in the course.
- Navigate to the Quizzes area of the course site.
- Create a new quiz or select an existing quiz to edit.
- Under "Questions", select
Create New [A].
- Select Question Pool [B].
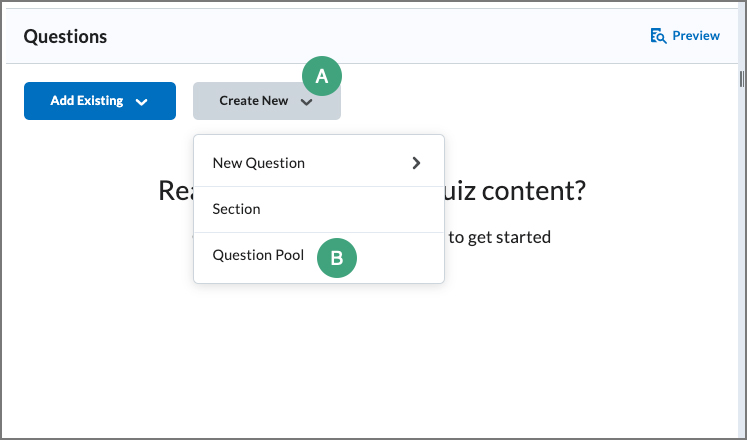
- Enter a title for the Question Pool.
- Enter the Number of Questions to Select.
- Enter the Points per Question.
- Select
Browse Question Library.
- Select from the existing questions in the Question Library.
- Select
Import.
- The question pool will be saved to the quiz. Select
Save to finalize.
Shuffle Questions
- Navigate to the Quizzes area of the course site.
- Create a new quiz or select an existing quiz to edit.
- Select the
Timing & Display tab.
- Select the
box under "Shuffle Quiz".
- Select
Save and Close.
NEXT STEPS
Once questions have been added to a quiz, the quiz can be previewed. View Previewing Quizzes in D2L.