Sometimes students experience technical issues while taking a quiz. Instructors can use the following options to resolve these issues:
Submit a Quiz Attempt for a Student
- Select More.
- Select Quizzes.
- Select the
dropdown arrow next to the quiz with the attempt that needs to be manually submitted.
- Select Grade.
- Select Show Search Options to filter the view to only students who have an attempt in progress.
- Change the filter by using the dropdown arrow [A].
- Selecting
Users with attempts in progress [B].
- Select the
magnifying glass in the empty search box [C].
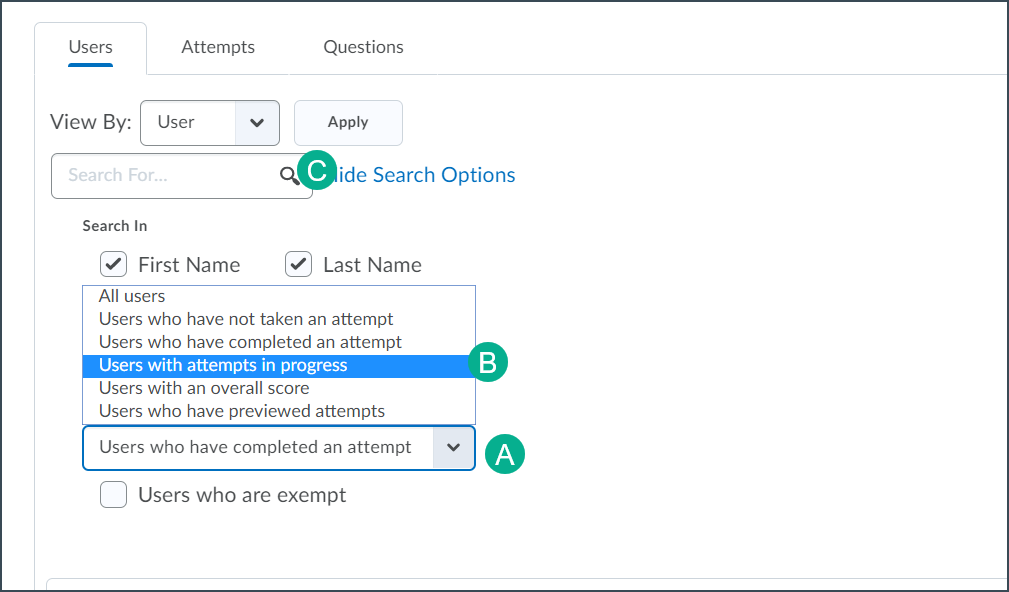
- From the list of students select the Enter Quiz as User icon [A] next to the
(In Progress) attempt.
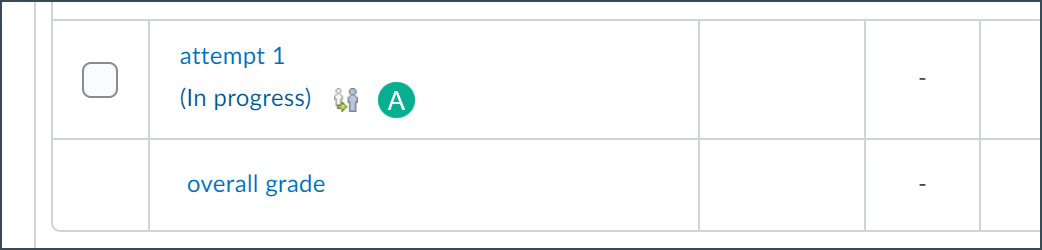
- A pop-up message asking for confirmation will appear.
- Select
Yes to impersonate the student and enter the quiz.
- A page that lists the student's responses to the quiz questions will open. Select Submit.
Note: If it is decided not to submit the quiz, cancel and exit this screen by selecting Exit Impersonating.
- After selecting Submit once, the Quiz Submission Confirmation page will display.
- Select Submit.
- The attempt has now been submitted and can be graded.
Reopen a Completed Quiz Attempt
- Select More.
- Select Quizzes.
- Select the
dropdown arrow next to the quiz to be reopened.
- Select Grade.
- Select the
checkbox next to the user or attempt to reopen [A].
- Select
Reopen [B].

- A popup window will open to confirm that the quiz attempt should be reopened. If there is an End date or time limit on the quiz that has been exceeded, there will be a prompt to extend these settings. Select
Reopen attempt.
- The page will refresh, and the student will be able to access their previous attempt.
Reset a Completed Quiz Attempt
- Select More.
- Select Quizzes.
- Select the dropdown arrow next to the quiz with the attempt that needs to be reset.
- Select Grade.
- Select the
box next to the quiz attempt to be reset.
- Select the
trash can icon [A].
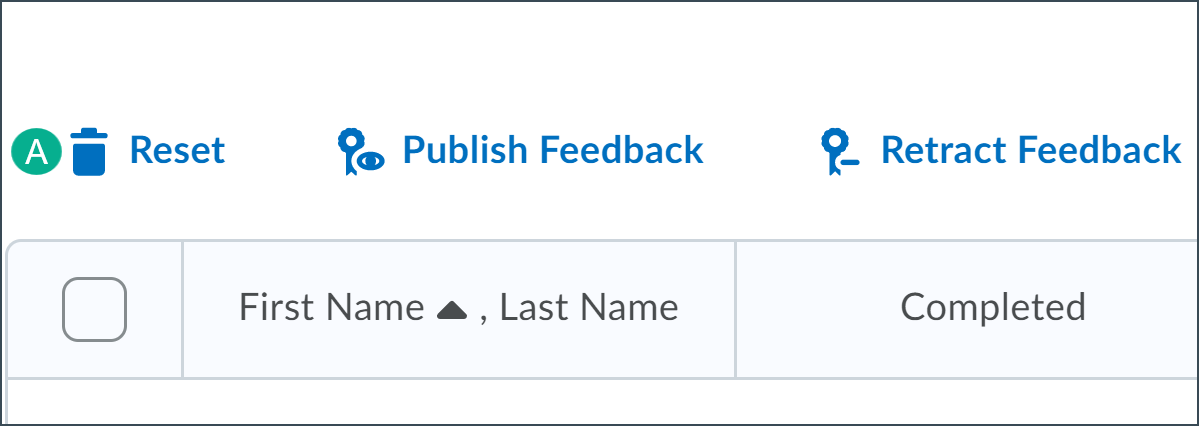
- A pop-window will open confirming attempt deletion. Select Yes.
- The quiz attempt will be deleted, and the student will be able to retake the quiz.
Note: If the end date has passed see Special Access to extend the end date for the student.
- Select
Save and Close to return to the quiz list page.
Reset a Quiz Attempt In Progress
- Select More.
- Select Quizzes.
- Select the dropdown arrow next to the quiz with the attempt that needs to be reset.
- Select Grade.
- Select the
Attemps tab.
- Select
Show Search Options.
- Under the "Restrict to" field, use the dropdown menu to select
Attempts In Progress.
- Select the
magnifying glass icon in the "Search for" field.
- The page will refresh with the attempts in progress listed at the bottom.
- Select the
checkbox next to the attempt to reset.
- Select the
trashcan icon to reset the attempt.
- A popup window will open to confirm the request. Select
Yes to complete the reset.
NEXT STEPS
Check the grades on any quiz attempts that have been reset or resubmitted. Review
Grading Quizzes for more information.