Special access can be given to one or more students for a quiz, e.g. a longer time limit or a unique start and/or end date. Special access can also allow students to bypass Lockdown Browser. Instructors can provide Special Access in two ways. From the Classlist, instructors can
set term-long Special Access accommodations for students. In situations of unrepeated accommodations, instructors can set
individual quizzes to have Special Access as well.
Add Term-Long Special Access
When students have accommodations that will span for the entire term, instructors can set it so each student has Special Access for quizzes throughout the quarter using the Classlist.
- Go to the
Classlist.
- Scroll down and navigate to the student for whom to grant Special Access.
- Select the
dropdown arrow next to the student [A].
- Select
Edit Accommodations [B].
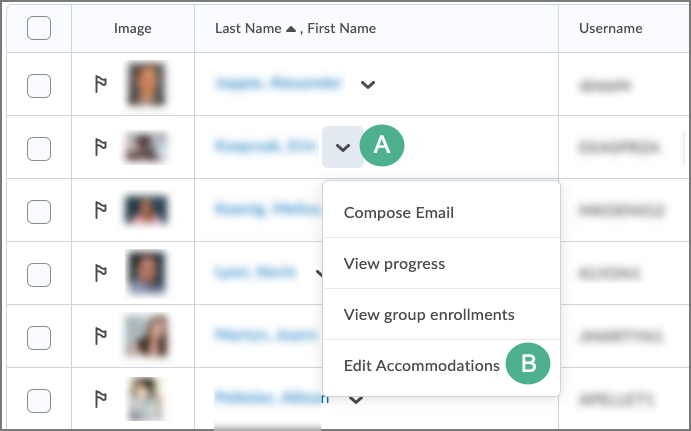
- A list of settings for quiz accommodations will open. To grant a student more time on quizzes, select
Modify Time Limit.
- Then, select one of the following:
-
To grant the student a multiplier of the original quiz time (e.g. 1.5x), select the
radio button under "Multiplier of original quiz time". Then, enter the multiplier in the "times" field.
-
To grant the student a set amount of additional time, select the
radio button under "Extra time" and enter the time in minutes.
- (Optional)
To enable the student to right-click, select the
check box to allow it.
- Select
Save.
- An icon will appear next to the student in the Classlist to indicate special access [A].
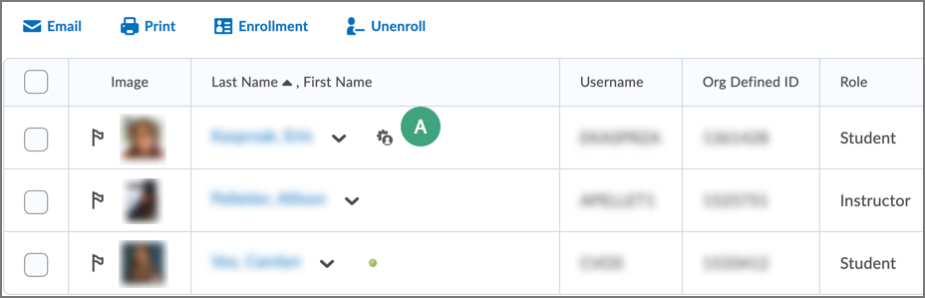
Note: The accommodations will automatically occur for the student for every quiz. The quiz itself will not show a key icon to indicate that there is Special Access set on the quiz. However, the accommodations can be viewed within the quiz when following the directions to
Add Special Access to an Individual Quiz.
Add Special Access to an Individual Quiz
For instances in which accommodations must be made only once, Special Access can be granted within the quiz restrictions.
- Go to the Quizzes area in the course site.
- Select the
name of the Quiz to which to give special access.
- Select the
Availability Dates & Conditions tab [A].
- Under "Special Access" select
Manage Special Access [B].
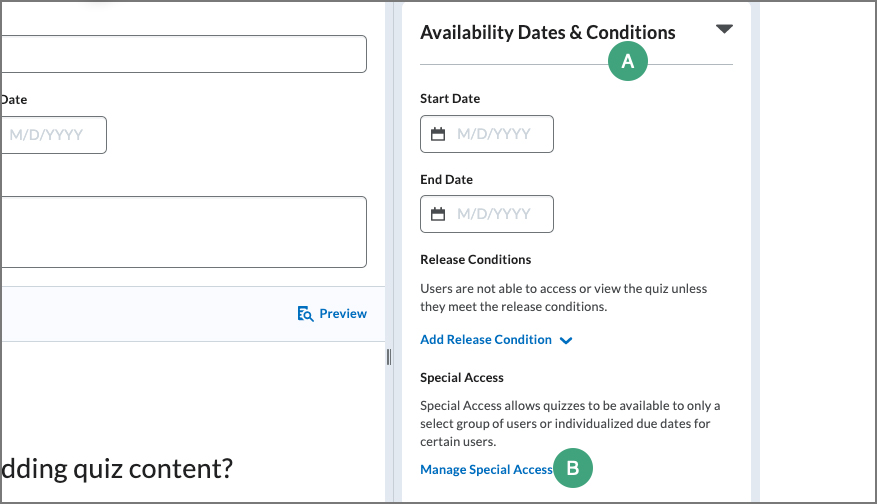
- Make sure the "Allow selected users special access to this quiz" button is selected (this is the default option).
- Select
Add Users to Special Access.
- Set the special access that to be granted:
- Check the box next to the name of the student(s) who will have special access to the quiz.
- Select
Save.
- Select
Save and Close.
NEXT STEPS
After the student has taken the quiz, make sure the quiz attempt is graded. Visit
Grading Quizzes for more information.