There are a variety of
question types that can be used for Quizzes. Questions can be
manually created or
imported from a publisher file. Once created, quiz questions can be
edited.
Audio files and
image files can also be added to Quiz questions.
Question Types
In D2L, there are 12 different types of questions that cab be created for use in Quizzes and Surveys. The most popular question types are True or False, Multiple Choice, Multi-Select, and Written Response.
Note: It is recommend that questions be built in the Question Library as this allows for the creation of question banks and question pools and to more easily update questions over time. See
Using the Question Library for more information.
True or False Questions
These questions are likely the easiest to create in D2L. The only piece needed to create one is the question text. Then, select either True or False as the correct answer choice. These questions are auto-graded by D2L.
Multiple Choice Questions
These questions are the most popular question type in D2L. Each question can have anywhere from 2-20 answer choices, with one answer indicated as correct. These questions are auto-graded by D2L.
Multi-Select
These questions are very similar to the Multiple Choice Question, but this type allows for the question to have more than one correct answer. D2L can auto-grade these questions, based on the scoring setting chosen under "How are points assigned to blanks?"
Written Response
These are questions where students should be typing in answers to a question prompt. D2L cannot auto-grade these questions. Written response questions can also be used for responses requiring a file upload.
Instructors can add a rubric to written response questions, which can be used to evaluate student responses. See
Create a Written Response Question for instructions.
Other Question Types
-
Short Answer: These are questions where there is one answer is ideally only one or two words. Unlike Written Response questions, these can be auto-graded by D2L. In order for auto-grading to work, all possible correct answers must be indicated. If a student does not type an answer exactly as indicated, it will be marked wrong. It is recommended to always double-check student responses to these questions.
-
Multi-Short Answer: This question type works the same as the standard Short Answer, but allows the student to enter multiple different answers. In order for auto-grading to work, all possible correct answers must be indicated. If a student does not type an answer exactly as indicated, it will be marked wrong. It is recommended to always double-check student responses to these questions.
-
Fill in the Blanks: These questions are similar to short answer questions, but instead of having the answers at the end of the question, there are blanks for the students to enter text. D2L can auto-grade this question type, but it is recommended to always double-check responses to these questions.
-
Matching: These questions allow there to be two columns of text, having one item from each column match an item in the other. These questions can be a challenge to set up.
-
Ordering: These are questions where the student must put a series of items in the correct order.
-
Arithmetic or Significant Figures: These advanced question types let the instructor create a variable formula, that D2L fills in randomly with numbers. This ensures that each student receives a unique version of the question. For help with this question type, please contact
CTL@depaul.edu.
-
Likert: This question type lets users indicate responses to a prompt using a pre-determined scale. These questions can only be used in Surveys as there is no way to indicate a correct answer.
Create Questions
It is recommend that questions be built in the Question Library. This allows an instructor to create question banks and to use question pools. It also makes it easier to update questions over time. See
Using the Question Library for more information.
Note: To set up a question pool, please see
Randomizing Quizzes.
- In a course, select the
More dropdown.
- Select
Quizzes.
- Choose the
Question Library tab.
- Select the
New dropdown.
- Choose the type of question to create.
Create a True or False Question
- Enter the Question Text.
- Choose the correct answer as "True" or "False."
- Enter the number of points the question should be worth.
- (Optional) Select the
Options dropdown to include additional settings.
-
Feedback: This allows for questions to be pre-populated with generic feedback. This is best for pointing users to a specific page in a textbook or clarifying why an answer is incorrect. To add feedback, select
Add Feedback.
-
Enumeration: By default, questions are not enumerated. This can be changed to roman numerals, lower case letters, capital letters, or numbers. To turn on enumeration, select
Add Enumeration.
- Select
Save.
- After all the questions have been created, select
Done Editing Questions.
Create a Multiple Choice Question
- Enter the Question Text.
- Enter the answer choices in the text boxes.
- Choose the correct answer.
- Enter the number of points the question should be worth.
- (Optional) Randomize the order of answers that appear to users by checking the "Randomize answers for each student" box. This is not recommended for questions that include "All of the Above" or "None of the Above" as an answer choice.
- Optional: Select the
Options dropdown to include additional settings.
-
Enumeration: Answer options are not enumerated. This can be changed so that answers are enumerated with lowercase letters, roman numerals, capital letters, or numbers. Once one of these enumeration preferences is selected, this will be the default selection whenever enumeration is turned on. To turn off enumeration, select
Remove Enumeration.
-
Feedback: This allows for questions to be pre-populated with generic feedback. This is best for pointing users to a specific page in a textbook or clarifying why an answer is incorrect. To add feedback, select
Add Feedback.
-
Custom Weight: This allows questions to be worth partial credit. By setting one answer to 100% and another or 50%, it allows users to get full credit or partial credit based on the answer chosen. To add custom weights, select
Add Custom Weights.
- Select
Save.
- After all the questions have been created, select
Done Editing Questions.
Create a Multi-Select Question
- Enter the Question Text.
- Enter the answer choices in the "Value" text boxes.
- Choose the correct answer(s).
- (Optional) Randomize the order of answers that appear to users by checking the "Randomize options" box.
- Use the menu for "How are points assigned to blanks?" to choose how the question will be calculated:
-
All or Nothing: This means that users only receive full points if they select all of the correct answers and none of the incorrect answers. If they miss any correct answers or select any incorrect answers, they receive zero points.
-
Correct Answers, Limited Selections: Points are evenly distributed across correct answers only. The number of selections allowed is limited to the number of correct answers. Learners earn partial points for each correct answer selected.
-
Right Minus Wrong Selections: This means that users receive points equal to the number of right answers they choose minus the number of incorrect answers they choose. For example, if a question is worth 2 points and has 4 answer choices, each correct answer is worth 0.5 points and each incorrect answer is worth -0.5 points. Users cannot receive a negative score.
-
Correct Selections: This means that users receive points for the number of correct answers they choose and incorrect answer they don't choose. For example, if a question is worth 2 points and has 4 answer choices, each correct choice is worth 0.5 points.
Note: For more information on the grading options for multi-select questions, please review
this guide from Brightspace.
- Select
Save.
- After all the questions have been created, select the
Done Editing Questions button.
Create a Written Response Question
- Enter the Question Text.
- (Optional) Select the
check box to "Enable HTML Editor for student responses" box to allow users to format responses (such as bold, italic, bullet lists, etc.) and embed media.
- For responses requiring a file upload, select the
check box to "Enable inserted images and attachments."
- Enter the number of points the question should be worth.
- (Optional) Select
Add Rubric to attach a new or existing rubric to the question.
Note: To evaluate a quiz with an attached rubric, the New Quiz Evaluation Experience must be turned on. This experience is available in an opt-in capacity but does not support all question types. Review the New Quiz Evaluation Experience guide from D2L for more information.
- (Optional) Select the
Options dropdown to include additional settings.
-
Feedback: This allows for questions to be pre-populated with generic feedback. This is best for pointing users to a specific page in a textbook or clarifying why an answer is incorrect. To add feedback, select
Add Feedback.
-
Answer Key: This is text that only appears to evaluators after the user has submitted a quiz attempt. This can be used to help evaluators know what to look for in a written response.
- Select
Save.
- After all the questions have been created, select
Done Editing Questions.
Import Questions from a Publisher File
- In a course, select the
More dropdown.
- Select
Quizzes.
- Choose the
Question Library tab.
- Select the
Import dropdown button.
- Choose
Upload a File.
- Select
Browse Files to locate the publisher file or drag and drop the file into the popup window.
- Select
Review to see the questions that will be imported or select
Import All.
- After all the questions have been added or created, select the
Done Editing Questions button.
Add an Image to a Question
- In a course, select the More dropdown.
- Select Quizzes.
- Choose the Question Library tab.
- Select the New dropdown button.
- Choose the type of question to create.
- In the "Question Text" box, select the
camera icon to insert an image.
- Select My Computer.
- Select
Upload to choose the image file.
- Select
Add.
- In the popup window, enter text to describe the image in the "Alternative Text" box or select the "This image is decorative" checkbox.
- Select
OK.
- Complete the question setup based on the question type chosen.
- Select
Save.
- After all the questions have been added or created, select the Done Editing Questions button.
Add an Audio File to a Question
- In the course, select the More dropdown.
- Select Quizzes.
- Choose the Question Library tab.
- Select the New dropdown button.
- Choose the type of question to create.
- In the "Question Text" box, select the
insert stuff icon [A].
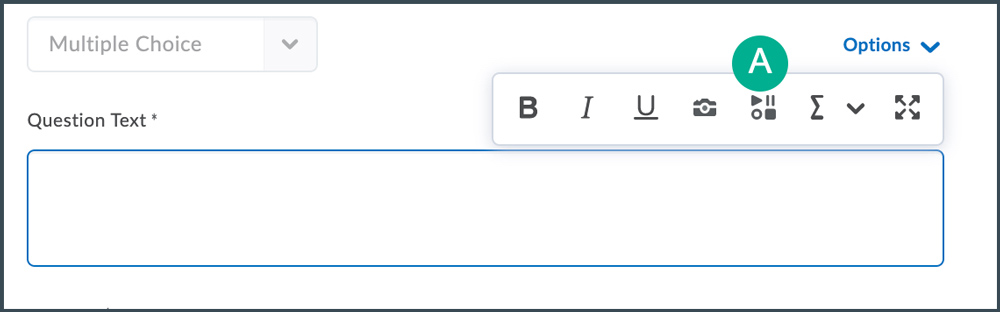
- Select My Computer.
- Select
Choose File to choose the audio file.
Note: If choosing a .m4a audio file, the audio with autoplay when the question is opened. To avoid possible issues with multiple audio files playing at once, the file can be converted to .mp3.
- Select
Open to add the file.
- Select
Upload.
- Complete the question setup based on the question type chosen.
- Select
Save.
- After all the questions have been added or created, select the Done Editing Questions button.
Edit Quiz Questions
Quiz questions should be edited before the quiz is active and available to students. Questions edited after students have attempted a quiz will only show as edited in future attempts.
If editing quiz questions after students have made attempts, use the instructions for
Correcting Scores for Revised Quizzes.
- Navigate to Quizzes.
- Next to the Quiz to edit, select the
dropdown arrow.
- From the menu that releases, select
Edit.
- Under "Questions" select the
question to edit.
- In the window that opens, make any edits to the question.
- When finished editing, select
Save.
- Select
Save and Close.