Quiz questions can be revised as needed. If students have already taken a Quiz after it has been revised, and that revision would affect how they scored, those attempts will need to be regraded.
Revise the Quiz Question
Before quiz grades can be updated, the quiz question should be revised as needed.
- Navigate to Quizzes.
- Select the
name of the quiz to be edited.
- Under the "Questions" heading, select the
question to edit.
- Make the necessary edits to the question.
- When finished, select
Save.
- Select
Save and Close.
Regrade the Quiz Question
After the quiz question has been revised, the attempts for the quiz can be regraded.
Note: These directions will work for true/false and multiple choice question types. Other types of questions will need to be manually re-graded.
- Navigate to Quizzes.
- Select the
dropdown arrow next to the quiz to be revised.
- Select
Grade.
- Select the
Questions tab [A].
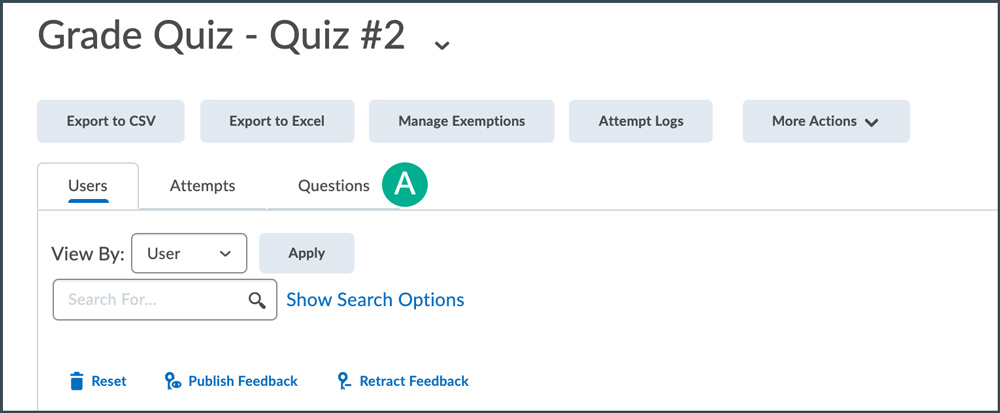
- Select the
Update All Attempts radio button.
- Scroll down to the heading "Questions that are not in the quiz anymore."
- Locate and select the
question that was modified.
- A new page will open. Under the “Grading Type” list, select the
radio button for the "Give to attempts with answer" option [A].
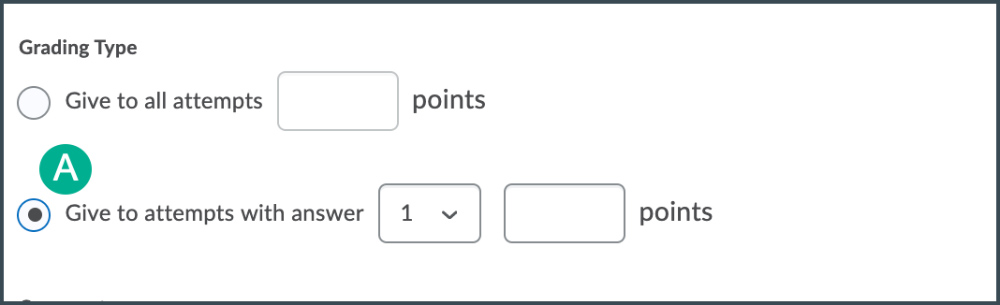
- From the dropdown menu, select the
number corresponding to the answer option that was incorrectly marked as correct.
- Enter 0 in the “points” text box.
- Select
Save.
- A confirmation popup will open. Select
Yes.
- Repeat the selection of the
radio button for the "Give to attempts with answer" option.
- From the dropdown menu, select the
number corresponding to the answer option that is now correct.
- Enter the point value for that question in the “points” text box.
- Select
Save when complete.
- The confirmation will open again. Select
Yes.
- Select
Go Back to Questions.
- Select the
Users tab.
- Select the
checkbox [A] to select all users.
- Select
Publish Feedback [B].
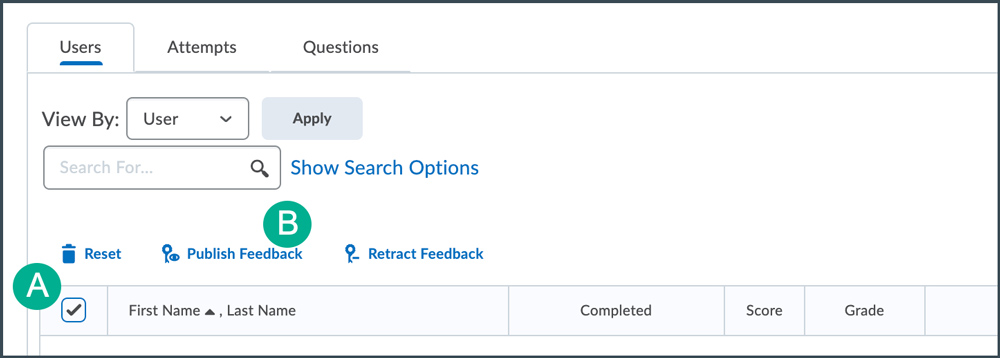
- The grades for the quiz will updated.