The display for what students see after they attempt a quiz and the score has been published can be modified. The default primary view only shows students their score on the quiz. The
primary display can be modified and/or
additional date-restricted displays can be created.
Note: If students need to read feedback provided, it is necessary to set up certain display options which are not on by default.
Modify the Primary Display
- Select More.
- Select Quizzes from the dropdown menu.
- Select the
name of the quiz.
- Select the Evaluation & Feedback tab [A].
- Under "When published, display to learners" select
Customize Quiz Results Displays [B].
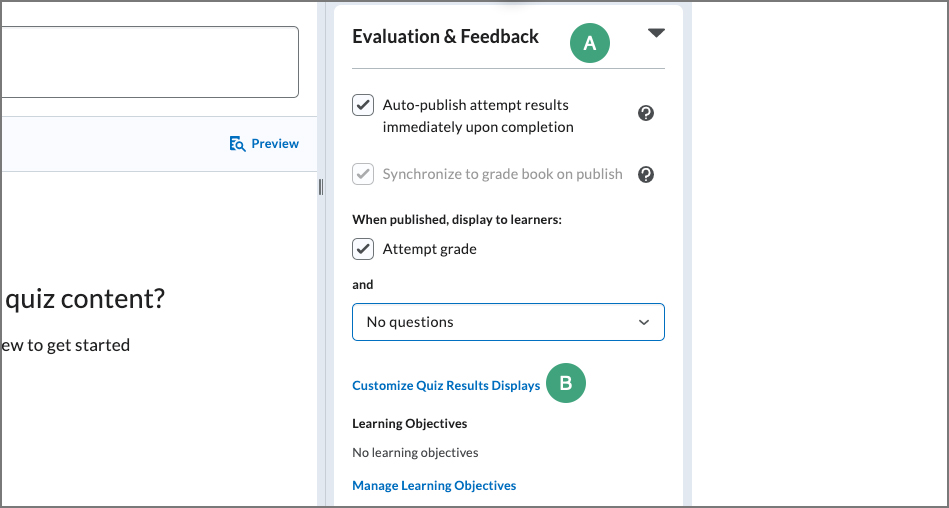
- A new window will open. In the "Primary View" area, select
Edit View [A].
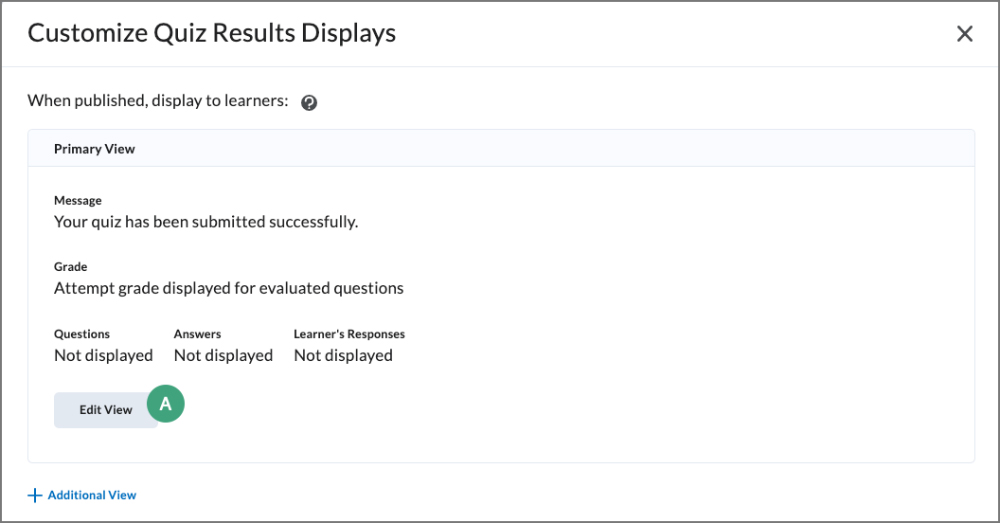
- (Optional) Modify the default message to students in the "Message" text box.
- The box to display the Grade is selected by default. Keeping this selected will show students their numeric score once it is published. To modify, uncheck the box for this option.
- Under "Questions", choose one of the following options:
-
Don't show: This is the default setting. No questions or feedback on questions will be displayed.
-
All questions: This option will display all questions from a quiz attempt. Choosing this will provide additional settings for what information to display to students. By default, the options to display correct answers and question standards are not selected, and the options to show student responses and the grade/feedback for the question will be selected. Modify these options as needed.
-
Incorrect questions only with learner's responses: This option will display only the questions answered incorrectly from a quiz attempt. Choosing this will provide additional settings for what information to display to students. By default, the options to display correct answers and question standards are not selected, and the option to show the grade/feedback for the question will be selected. Modify these options as needed.
-
Correct questions only with learner's responses: This option will display only the questions answered correctly from a quiz attempt. Choosing this will provide additional settings for what information to display to students. By default, the options to display correct answers and question standards are not selected, and the option to show the grade/feedback for the question will be selected. Modify these options as needed.
Note: Students will only see feedback on individual questions if the display has been modified to show questions.
- To share the quiz class statistic results with the students, select
Show class average and/or
Show score distribution .
- When finished, select Update.
Create Additional Displays
Additional quiz results displays are used to release additional information to students either after a particular quiz attempt (if multiple attempts are allowed) or after a date has passed (like after a date restriction has ended).
Note: To limit the time questions and answers are displayed to students, create an additional view that only displays the questions and/or answers for a limited amount of time after the student submits the quiz. To do this, create an additional display and select the date/time it should be released. Then, select the
check box to limit the time (in minutes) that the display should be available. It is recommended to make students aware of any time limit they will have to review questions and/or answers after submitting a quiz.
- Select More.
- Select Quizzes from the dropdown menu.
- Select the
name of the quiz.
- Select the Evaluation & Feedback tab [A].
- Under "When published, display to learners" select
Customize Quiz Results Displays [B].
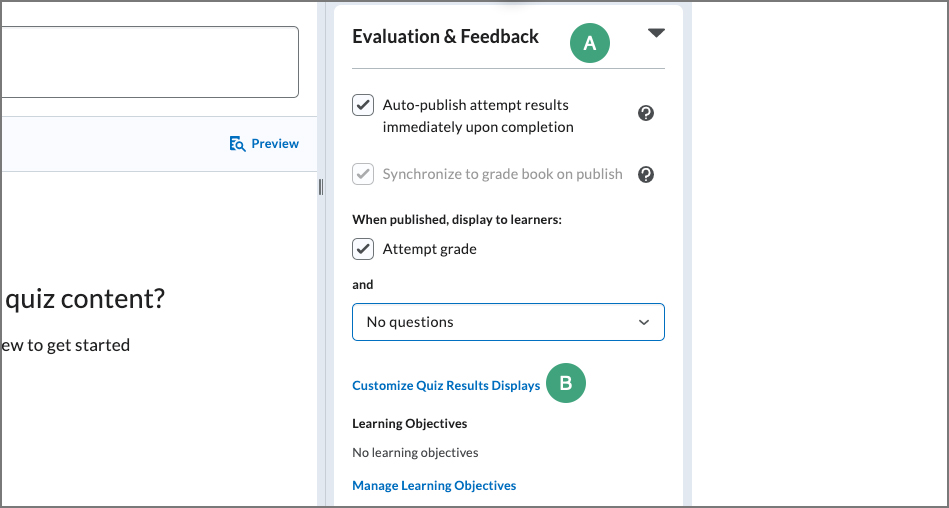
- A new window will open. Select
+ Additional View [A].
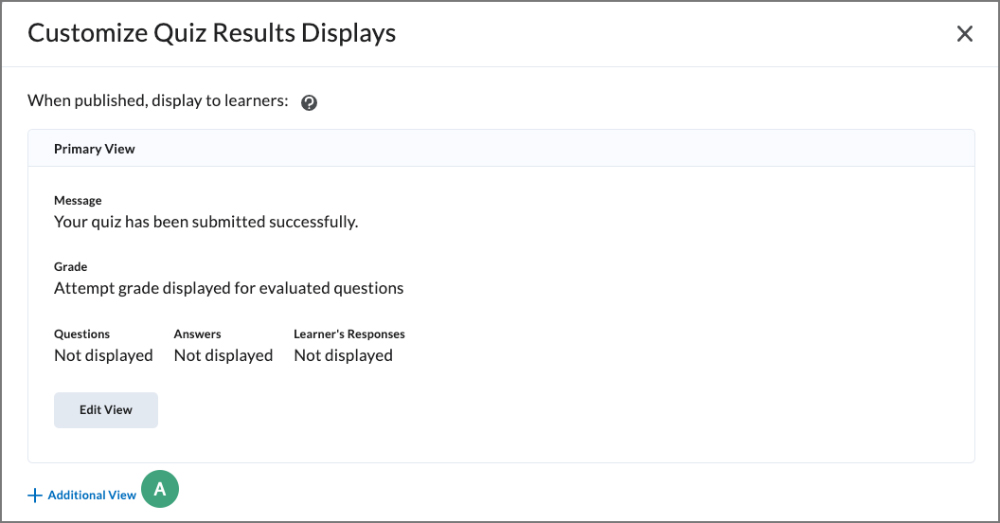
- Select a time and date in the "Display Date" field. The time and date control when the view is available to students [A]. If a student completes the quiz prior to the availability date, they will see the primary view.
- If the quiz setup allows students to take more than one attempt, there will be an option to restrict the view to a specific attempt. Select this
check box to indicate which attempt and whether a specific grade will need to be achieved on that attempt in order for the view to be released.
Note: If the check box for this option is selected and the percentages are left blank, both the Min Score and Max Score default to 0, and only students who got a 0 will be able to see this submissions view.
- To limit the number of minutes students will have to see the additional display view, select the
check box to restrict the display to "A limited amount of time (in minutes) after submission" and specify the number of minutes [B].
- To modify the default submission message to the student, use the "Message" text box [C].
- To modify whether students should see their grade, use the check box to "Display attempt grade for evaluated questions" [D].
- Under "Questions" [E], choose one of the following options:
-
Don't show: This is the default setting. No questions or feedback on questions will be displayed.
-
All questions: This option will display all questions from a quiz attempt. Choosing this will provide additional settings for what information to display to students. By default, the options to display correct answers and question standards are not selected, and the options to show student responses and the grade/feedback for the question will be selected. Modify these options as needed.
-
Incorrect questions only with learner's responses: This option will display only the questions answered incorrectly from a quiz attempt. Choosing this will provide additional settings for what information to display to students. By default, the options to display correct answers and question standards are not selected, and the option to show the grade/feedback for the question will be selected. Modify these options as needed.
-
Correct questions only with learner's responses: This option will display only the questions answered correctly from a quiz attempt. Choosing this will provide additional settings for what information to display to students. By default, the options to display correct answers and question standards are not selected, and the option to show the grade/feedback for the question will be selected. Modify these options as needed.
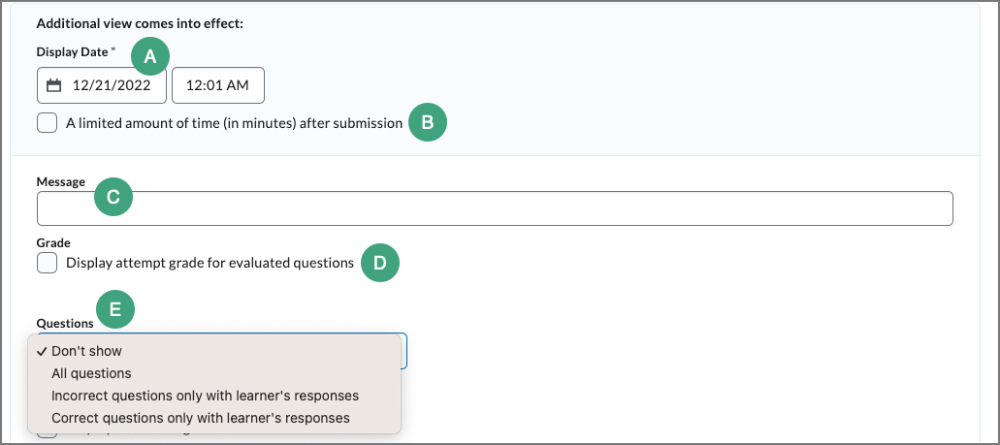
Note: Students will only see feedback on individual questions is the display option to "Show the learner's grade for the displayed questions" is selected.
- To share the quiz class statistic results with the students, select
Display class average and/or
Display grades distribution .
- When finished, select
Create [A].
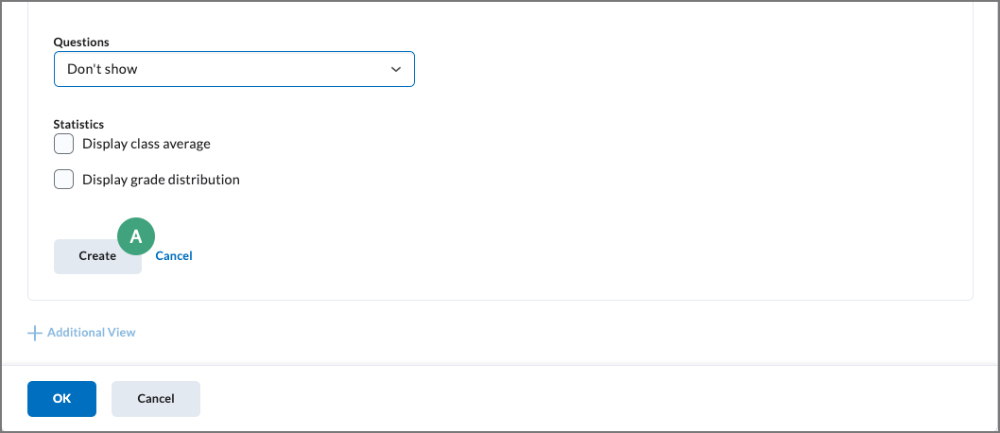
NEXT STEPS
See Changing Quiz Settings for additional quiz settings.